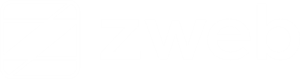Listamos neste tópico as informações obrigatórias no cadastro de produtos e demais campos disponíveis no Zweb.
Introdução
Este módulo destina-se ao cadastro de informações dos produtos. Essas informações serão utilizadas em todos os documentos de venda do sistema.
Para cadastrar um produto, acesse o menu Cadastros > Estoque > Produtos e clique no botão “Cadastrar produto”.
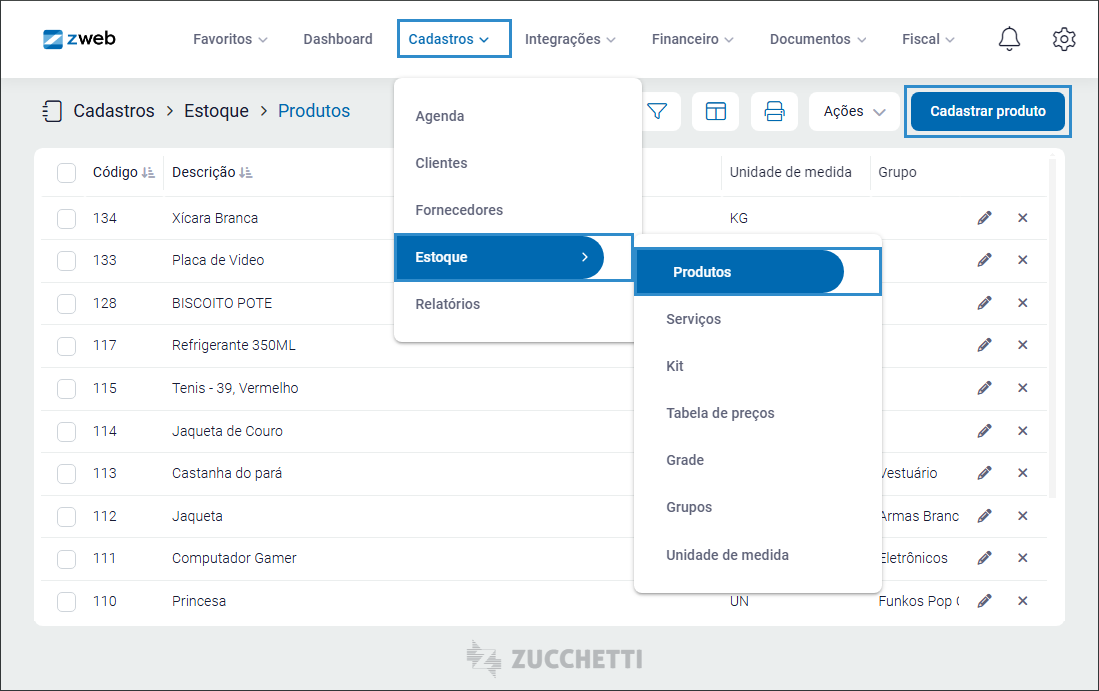
Lista
Ao acessar o menu de produtos, será exibida a lista dos produtos cadastrados no sistema. As opções disponíveis para controle, filtro da lista e dos produtos são:
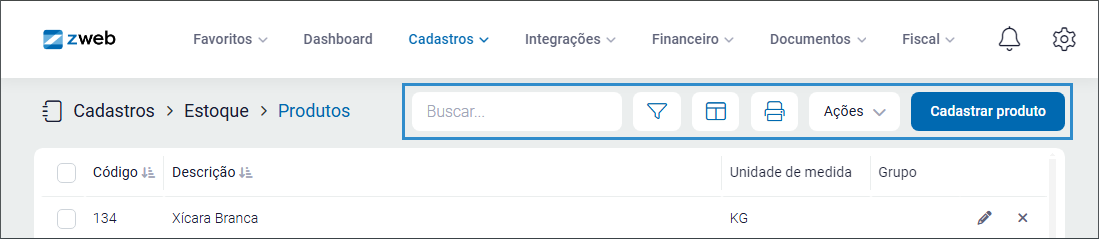
- Campo de pesquisa: realize a pesquisa de um produto.
- Filtrar (): clique nesta opção para filtrar os produtos.
- Exibir Colunas (): clique nesta opção para alterar as colunas e a ordem em que são exibidas.
- Imprimir (): selecione esta opção para abrir uma nova página com um layout pronto para impressão ou para exportar para csv.
- Ações: ao marcar um produto, existem ações que podem ser tomadas. Elas serão detalhadas posteriormente.
- Cadastrar: abre um novo formulário para cadastro de produtos.
Também é possível editar um produto clicando no ícone ou excluir clicando no ícone .
Filtrar
Para filtrar a lista de produtos, selecione a “Coluna”, “Status” e preencha o campo “Buscar por” com o valor que será filtrado.
Também é possível gerar um relatório referente ao filtro, clicando no botão “Gerar relatório”.
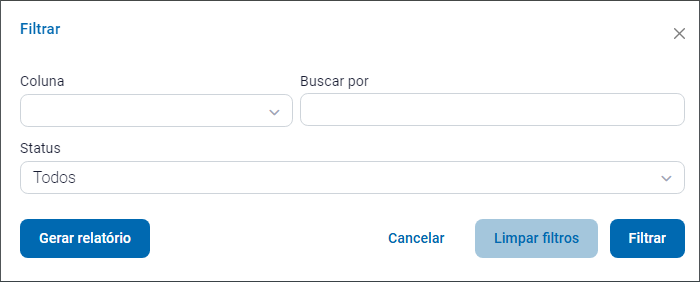
Ao preencher as informações, clique em “Filtrar”.
Exibir Colunas
Para exibir e reorganizar as colunas, marque e arraste para a posição desejada. Ao finalizar clique no ícone para confirmar as alterações.
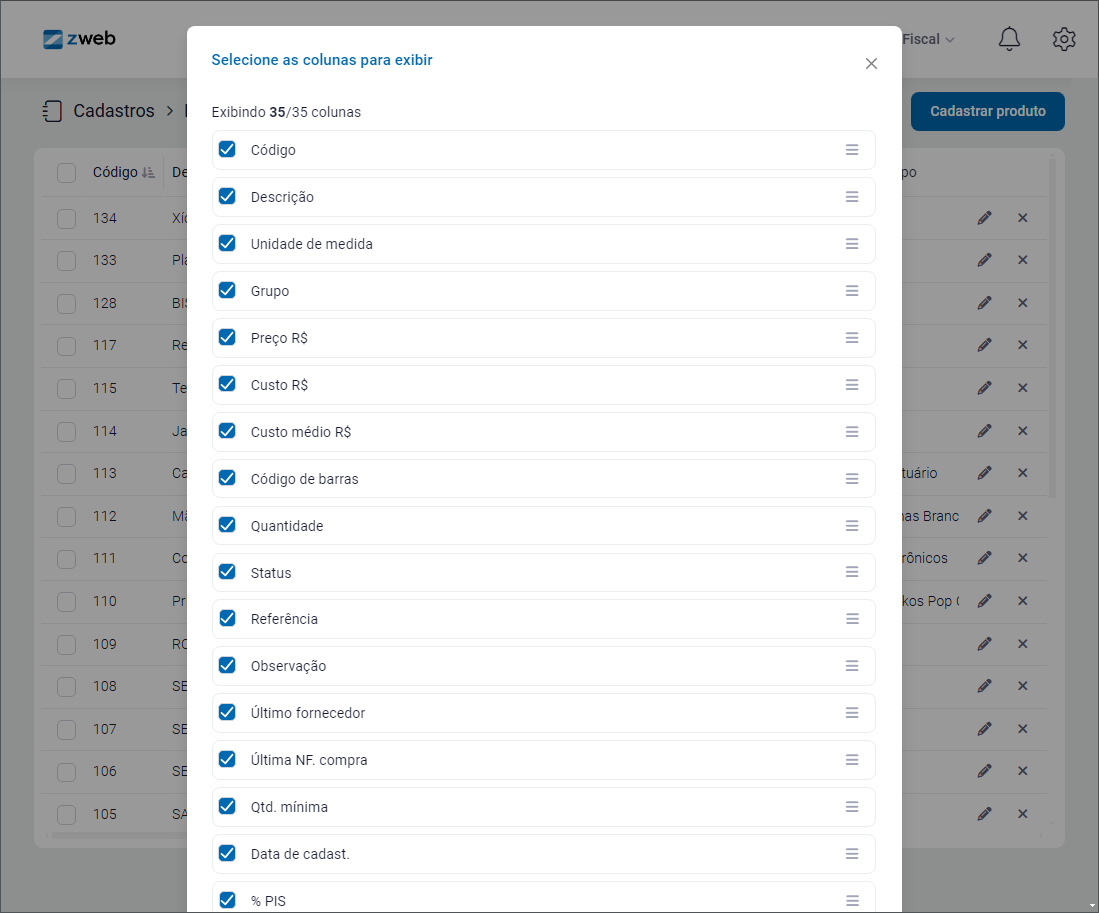
Imprimir
Para imprimir, clique no ícone e será aberto a seguinte tela:
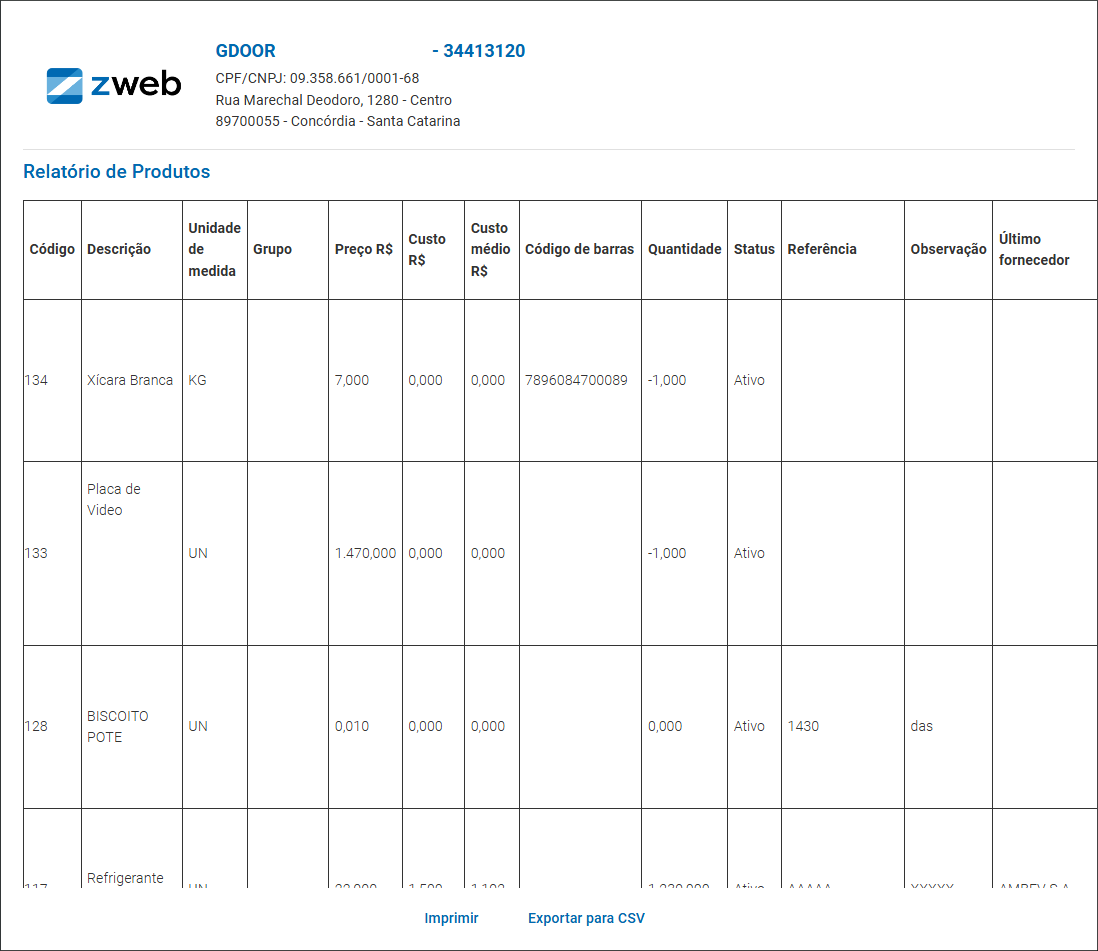
Para exportar o relatório em CSV, clique na opção “Exportar para CSV”.
Ações
O menu de ações disponibiliza diversas funções que é possível executar no sistema. São elas:
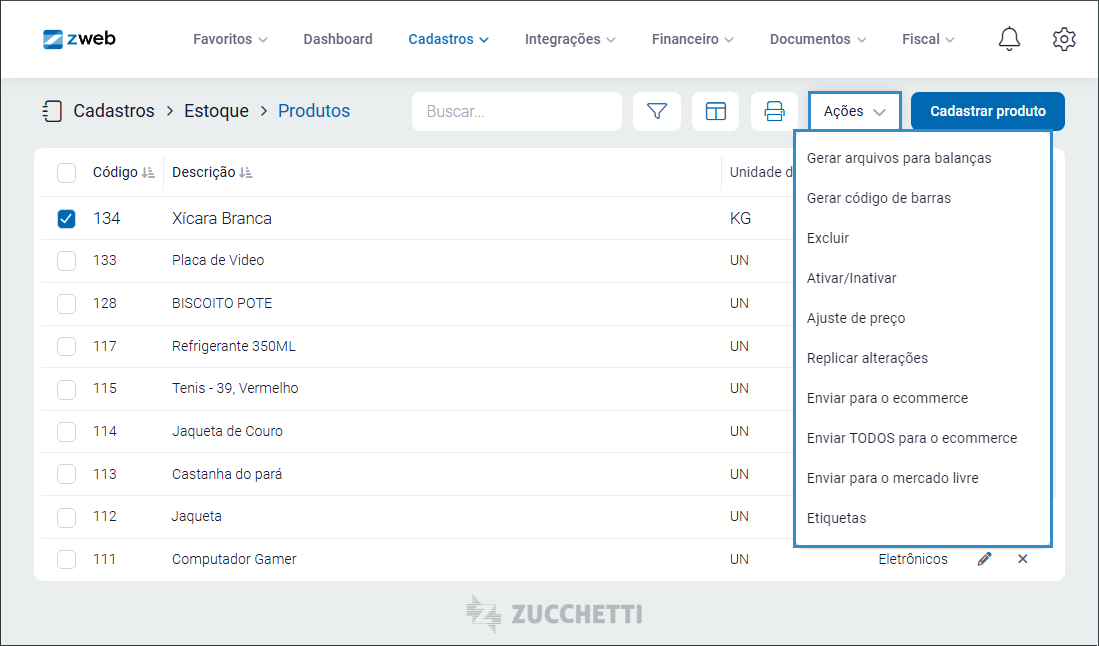
- Gerar arquivos para balança: gera o arquivo para a balança de etiquetas. Clique aqui para saber mais sobre esta configuração.
- Gerar código de barras: é possível gerar os códigos de barras para balança. Basta marcar os produtos e clicar em “Gerar código de barras” e depois em “Salvar” para gravar os dados.
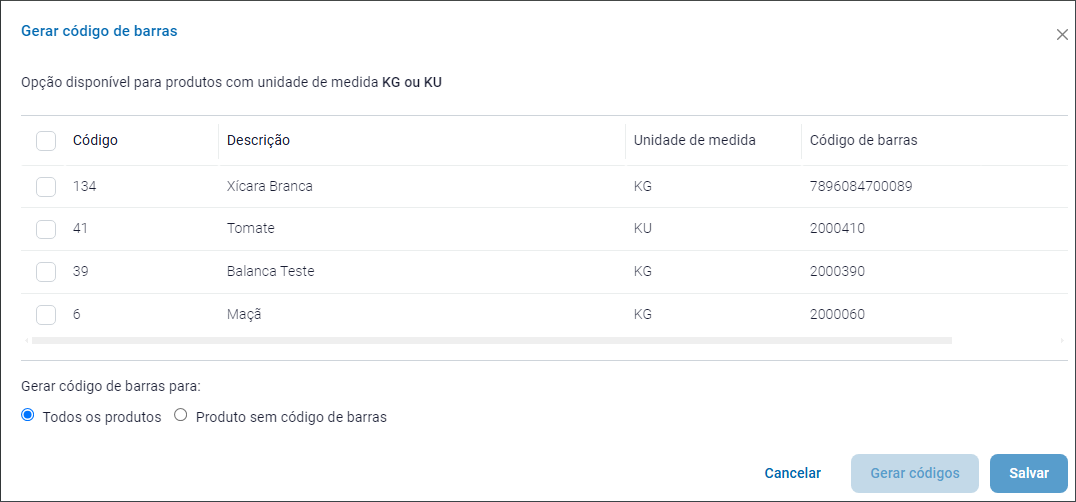
- Excluir: exclui os produtos marcados.
- Ajuste de preço: é possível ajustar os preços dos produtos marcados para aumentar ou diminuir o preço de venda ou preço de compra, tanto em percentual quanto em valores brutos.
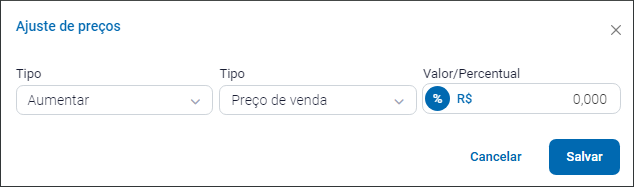
Ao selecionar as opções, clique em “Salvar” para aplicar as alterações.
- Replicar alterações: é possível replicar as alterações do cadastro dos produtos para diversos produtos de uma vez só. Basta selecionar o campo a ser alterado, o valor e clicar em “Salvar”.
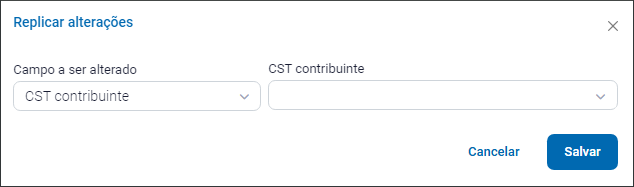
- Enviar para o Ecommerce: envia os produtos marcados para o Ecommerce.
- Enviar TODOS para o Ecommerce: envia todos os produtos do estoque para o Ecommerce. Clique aqui para saber mais sobre o Ecommerce.
- Enviar para o Mercado Livre: envia os produtos que tem código de barras e a opção Zhub marcada para a integração com marketplaces.
- Etiquetas: gera as etiquetas dos produtos marcados. Clique aqui para saber mais sobre a criação das etiquetas.
Novo Cadastro
Dados gerais
Os campos da “Descrição” e da “Unidade de medida” são obrigatórios para cadastro do produto na seção de “Dados Gerais”. Os demais disponíveis na são:
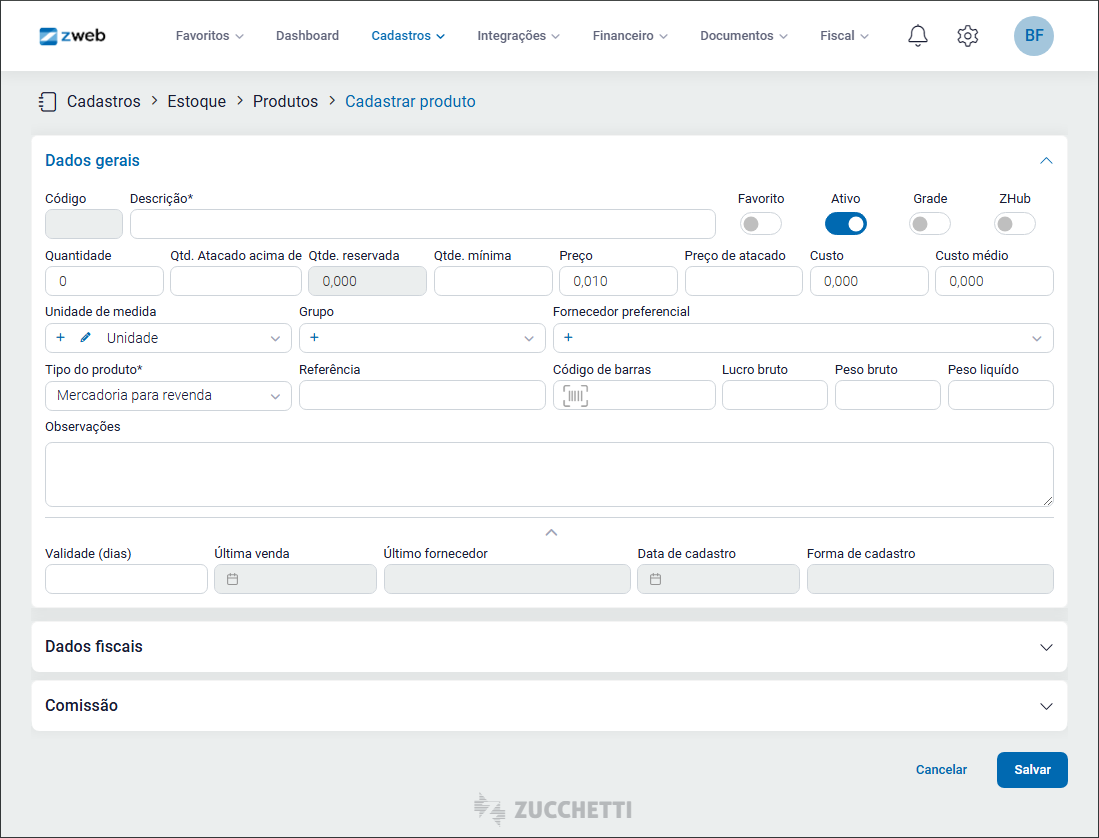
- Código: código do produto, será gerado automaticamente pelo sistema ao cadastrar o produto.
- Descrição: descrição do produto, utilizado para a pesquisa de produtos e nas notas fiscais.
- Favorito: marca este produto como favorito.
- Ativo: ativa ou inativa o cadastro deste produto.
- Grade: marque esta opção para liberar a seção de grade e fragmentar este produto em outros com diferentes cores e tamanho.
- Zhub: marque esta opção para que este produto seja utilizado nos marketplaces.
- Quantidade: informe a quantidade em estoque do produto.
- Qtd. Atacado acima de: defina quantidade mínima para aplicar o preço de atacado.
- Qtde. reservada: este campo é preenchido de forma automática com base nas reservas de produto.
- Qtde. mínima: neste campo é preenchida a quantidade mínima para o produto.
- Preço: informe o preço de venda do produto.
- Preço de atacado: preço de atacado do produto, será aplicado automaticamente quando atingir a quantidade informada no campo “Qtd. Atacado acima de”.
- Custo: informe o custo do produto, este campo é preenchido de forma automática de acordo com as entradas de notas fiscais.
- Custo médio: informe o custo médio do produto, este campo é preenchido de forma automática de acordo com as entradas de notas fiscais.
- Unidade de medida: informe a unidade de medida do produto.
- Grupo: selecione o grupo deste produto.
- Fornecedor Preferencial: informe o fornecedor preferencial deste produto.
- Tipo do produto: informe o tipo do produto, por padrão a opção marcada é mercadoria para revenda.
- Referência: informe um código ou texto para facilitar a pesquisa do produto nos documentos fiscais.
- Código de barras: informe o código de barras do produto. É possível clicar no ícone do código de barras à esquerda do campo para pesquisar este código de barras e preencher alguns dados do produto.
- Lucro bruto: informe percentual de lucro bruto para o calculo. Ao sair deste campo o sistema solicita se deseja recalcular o preço de venda.
- Peso bruto: informe o peso bruto do produto.
- Peso líquido: informe o peso líquido do produto.
- Observações: informe qualquer observação internas para o produto.
- Validade (dias): informe a validade do produto, em dias.
Os demais campos de última venda, último fornecedor, data de cadastro, forma de cadastro são preenchidos automaticamente.
Dados fiscais
Os campos da “Origem do produto”, “CST” ou “CSOSN” (de acordo com o CRT da empresa) e o “NCM”, são obrigatórios na seção de “Dados fiscais”.
Os campos disponíveis na “Dados Fiscais” são:
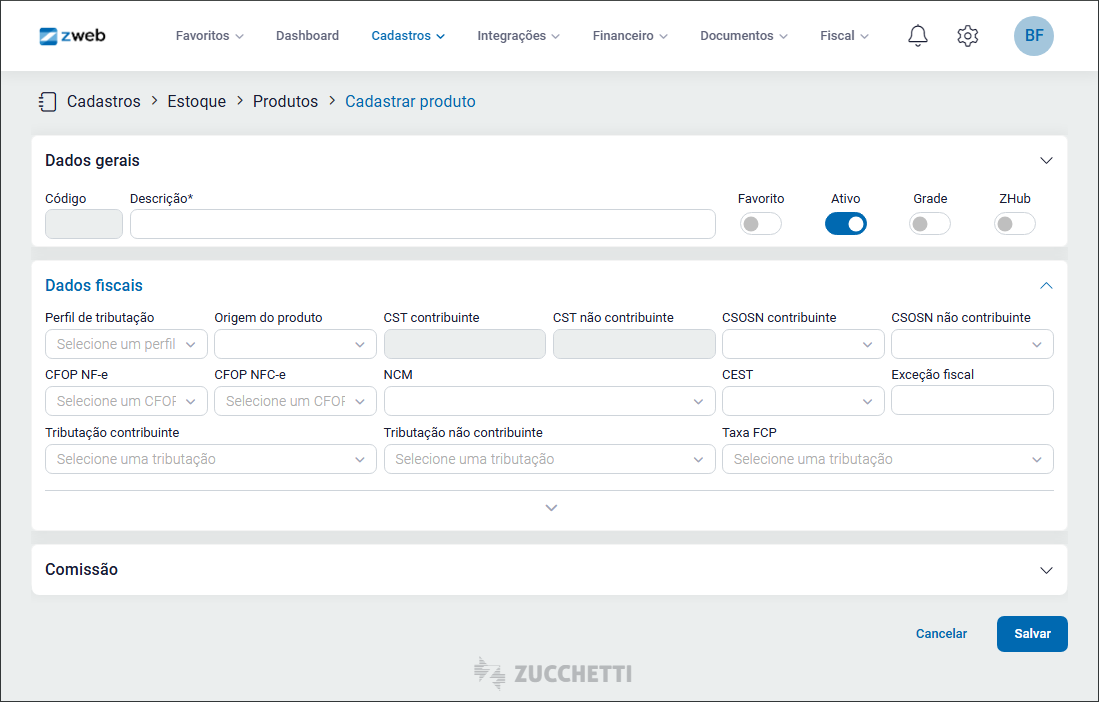
- Perfil de tributação: selecione um perfil de tributação cadastrado anteriormente. Ao selecionar um perfil de tributação previamente cadastrado, grande parte dos campos de tributação são preenchidos de forma automática.
- Origem do produto: marque a origem do produto.
- CST contribuinte: selecione o CST (código de situação tributária) que será utilizado para contribuintes (empresas, por exemplo).
- CST não contribuinte: selecione o CST que será utilizado para não contribuintes (pessoas físicas, por exemplo).
- CSOSN contribuinte: selecione o CSOSN (Código de Situação da Operação do Simples Nacional) que será utilizado para contribuintes.
- CSOSN não contribuinte: selecione o CSOSN que será utilizado para não contribuintes.
- CFOP NF-e: informe o CFOP para ser utilizado na NF-e.
- CFOP NFC-e: informe o CFOP para ser utilizado na NFC-e.
- NCM: selecione o NCM (Nomenclatura Comum do Mercosul) para este produto.
- CEST: selecione o CEST (Código Especificador da Substituição Tributária) para este produto.
- Exceção fiscal: caso este produto tenha alguma exceção fiscal, informe-a.
- Tributação contribuinte: selecione uma tributação previamente cadastrada para contribuintes.
- Tributação não contribuinte: selecione uma tributação previamente cadastrada para não contribuintes.
- Taxa FCP: selecione uma tributação previamente cadastrada para o FCP.
Existem outros campos específicos que também podem ser preenchidos conforme a necessidade deste produto. Para que a nova seção seja aberta, clique no ícone logo abaixo dos dados fiscais.
Os campos disponíveis são:
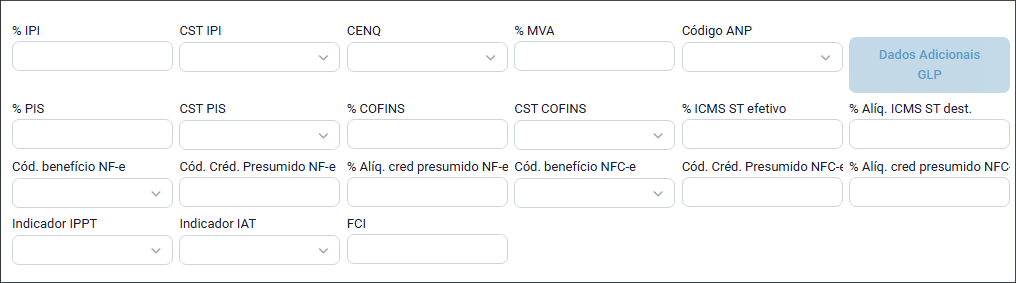
- % IPI: informe o percentual de IPI relacionado ao produto.
- CST IPI: informe o CST (Código de situação tributária) referente ao IPI deste produto.
- CENQ: informe o CENQ (Código do enquadramento legal do IPI) deste produto.
- % MVA: informe o percentual de MVA (Margem de Valor Agregado) referente a tributação deste produto).
- Código ANP: caso o produto que esteja vendendo seja um derivado de petróleo, informe o código ANP (Agência Nacional de Petróleo) do produto.
Caso selecione a opção GLP no código ANP,clique no botão correspondente.
Os dados adicionais para o GLP são:

- % GLP: informe o percentual de GLP que este produto possui.
- % Gás Nacional: informe o percentual de gás nacional deste produto.
- % Gás importado: informe o percentual de gás importado deste produto.
- Valor de partida: informe o valor de partida do produto.
- Quantidade tributável: coloque a quantidade tributável deste produto (Ex. um botijão de gás de 13kg, informe 13).
- % Mistura de biodiesel: informe o percentual de mistura de biodiesel do produto.
- % Originário para UF: preencha o percentual de combustível originário para a UF.
- % Ad Rem: informe a alíquota Ad Rem para o GLP (percentual fixo por KG do GLP).
- % PIS: preencha o percentual de PIS (Programa de Integração Social) deste produto.
- CST PIS: informe o CST (Código de situação tributária) do PIS.
- % COFINS: preencha o percentual do COFINS (Contribuição para o Financiamento da Seguridade Social) deste produto.
- CST COFINS: informe o CST (Código de situação tributária) do COFINS.
- % ICMS ST Efetivo: informe a alíquota de ICMS ST efetivo geral do produto.
- % ICMS ST dest.: informe a alíquota de ICMS ST de destino do produto.
- Cód. benefício NF-e: selecione o código de benefício fiscal previamente cadastrado para a NF-e. Os códigos de benefício fiscal podem ser cadastrados em Fiscal > Configurações > Benefício fiscal.
- Cód. benefício NFC-e: selecione o código de benefício fiscal previamente cadastradopara a NFC-e. Os códigos de benefício fiscal podem ser cadastrados em Fiscal > Configurações > Benefício fiscal.
- Indicador IPPT: selecione o código IPPT (Indicador de Produção Própria ou de Terceiros) do produto.
- Indicador IAT: informe o IAT (Indicador de arredondamento ou truncamento) do produto.
- FCI: informe o percentual de FCI (Ficha de conteúdo de importação) do produto.
Comissão
Nenhum campo na seção de “Comissão” é obrigatório. Os campos disponíveis são:
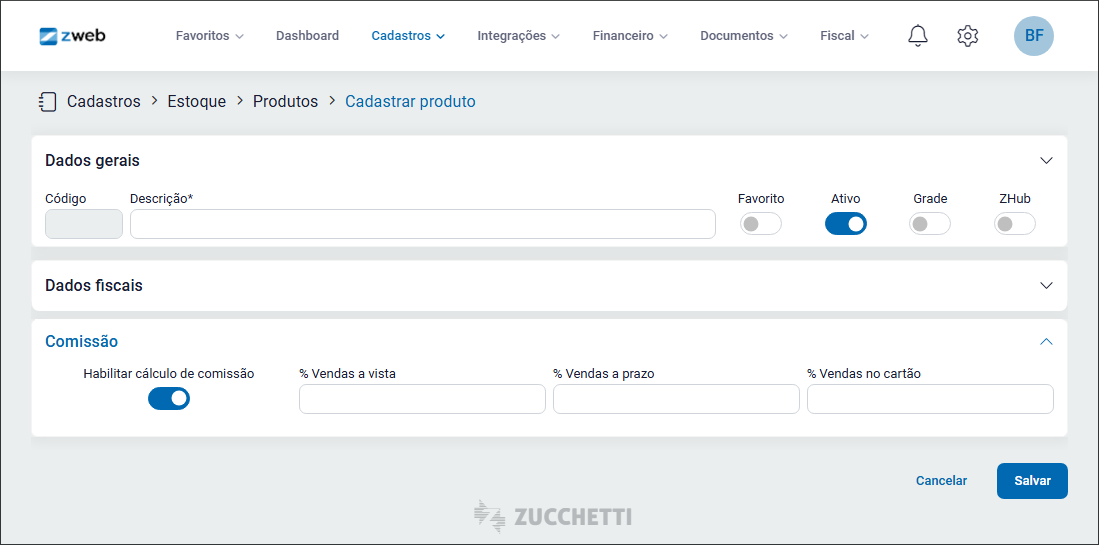
- Habilitar cálculo de comissão: marque está opção para liberar os campos seguintes.
- % Vendas à vista: percentual de comissão para o vendedor nas vendas à vista.
- % Vendas à prazo: percentual de comissão para o vendedor nas vendas à prazo.
- % Vendas no cartão: percentual de comissão para o vendedor nas vendas no cartão.
Ao finalizar o cadastro do produto com as informações, clique em “Salvar”.