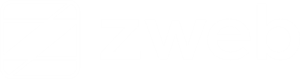Listamos neste tópico os passos necessários para configurar a impressão de etiquetas no sistema.
Introdução
As etiquetas de estoque são normalmente utilizadas para imprimir o código de barras, a descrição e o preço dos produtos. É possível configurar essa etiqueta de acordo com a necessidade do cliente.
As configurações das etiquetas são realizadas por meio do Terminal ZWeb e são sincronizadas em tempo real com o ZWeb.
Download e instalação do Terminal ZWeb
Para realizar o download e instalação do Terminal ZWeb, clique aqui e siga o passo a passo.
Módulo de etiquetas
Para acessar as configurações de Etiquetas no Terminal ZWeb clique em Etiquetas no menu à esquerda.
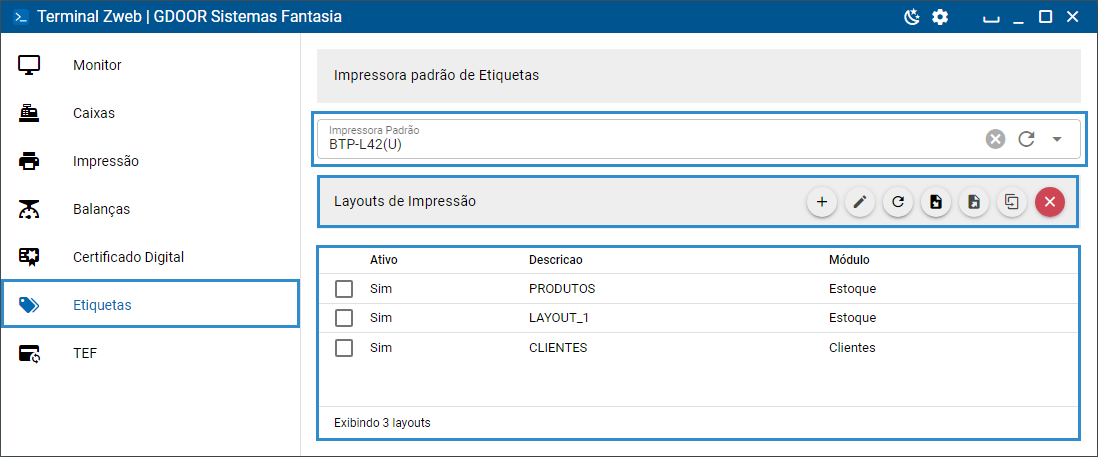
No menu de Etiquetas, as opções disponíveis são:
- Impressora padrão: selecione a impressora padrão para a impressão das etiquetas.
- Novo layout (): criar um novo layout de etiquetas.
- Editar layout (): editar um layout existente na lista de etiquetas.
- Atualizar (): atualizar a lista de etiquetas. Caso mais de um dispositivo esteja criando layouts diferentes, é possível atualizar a lista de etiquetas em tempo real.
- Importar layout (): é possível importar layouts de etiquetas já prontos.
- Exportar layout (): é possível também exportar os layouts criados para reutilizar em outros clientes.
- Clonar layout (): cria uma cópia do layout selecionado.
- Apagar layout (): exclui o layout de etiqueta selecionado.
- Lista: lista de layouts de etiquetas que possui cadastrado.
Formulário de Criação da Etiqueta
Ao clicar na opção Novo layout (), é aberto o formulário de criação da etiqueta.
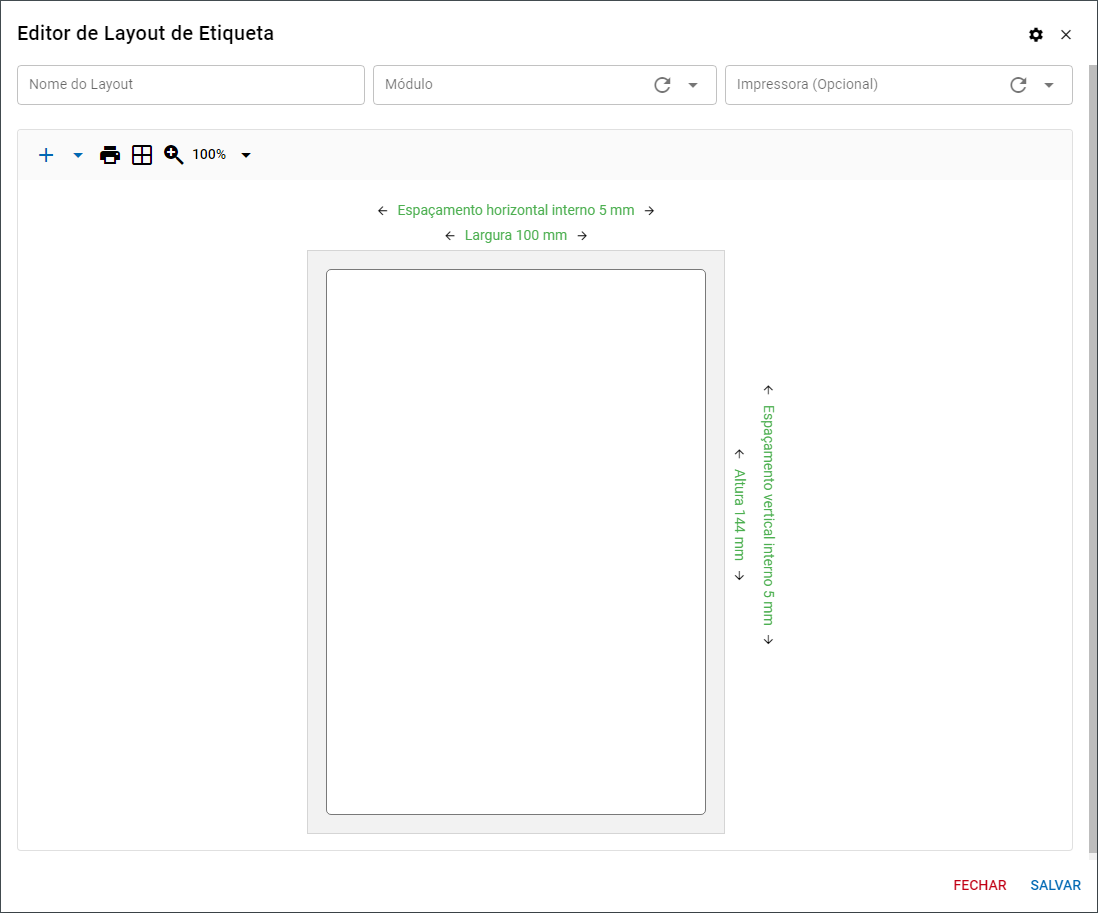
Os campos disponíveis no cabeçalho do formulário são:

- Nome do layout: defina um nome para identificar este layout de etiquetas.
- Módulo: selecione o módulo que esse layout irá ser aplicado.
- Impressora: seleciona a impressora que este módulo irá utilizar. Caso não selecione nenhuma, será utilizado a impressora padrão definida na tela principal do módulo de etiquetas.
No canto superior direito, clicando no ícone , será aberto o formulário de configurações da etiqueta.
Os campos disponíveis neste formulário, são:
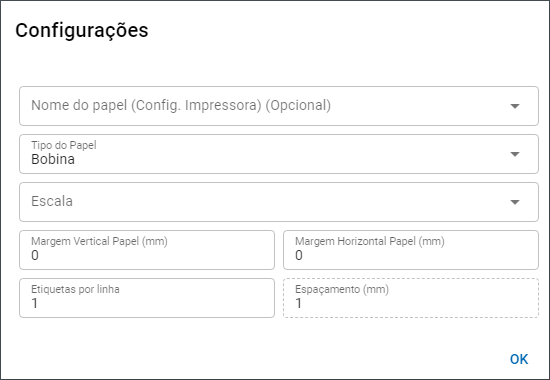
- Nome do papel: selecione o papel dentre as opções disponíveis para a impressora selecionada.
- Tipo do papel: selecione o tipo do papel de acordo com a impressora selecionada.
- Escala: selecione o método de escala da impressão das etiquetas.
- Margem vertical (mm): informe a margem vertical em milímetros para o impresso da etiqueta.
- Margem horizontal (mm): informe a margem horizontal em milímetros para o impresso da etiqueta.
- Etiquetas por linha: informe a quantidade de etiquetas por linha que a impressora realiza a impressão.
- Espaçamento (mm): informe o espaçamento em milímetros entre as etiquetas.
Clique em OK para salvar as alterações e voltar a tela de edição da etiqueta.
Abaixo do cabeçalho fica a configuração visual da etiqueta, as opções disponíveis para trabalhar com os campos na etiqueta são:
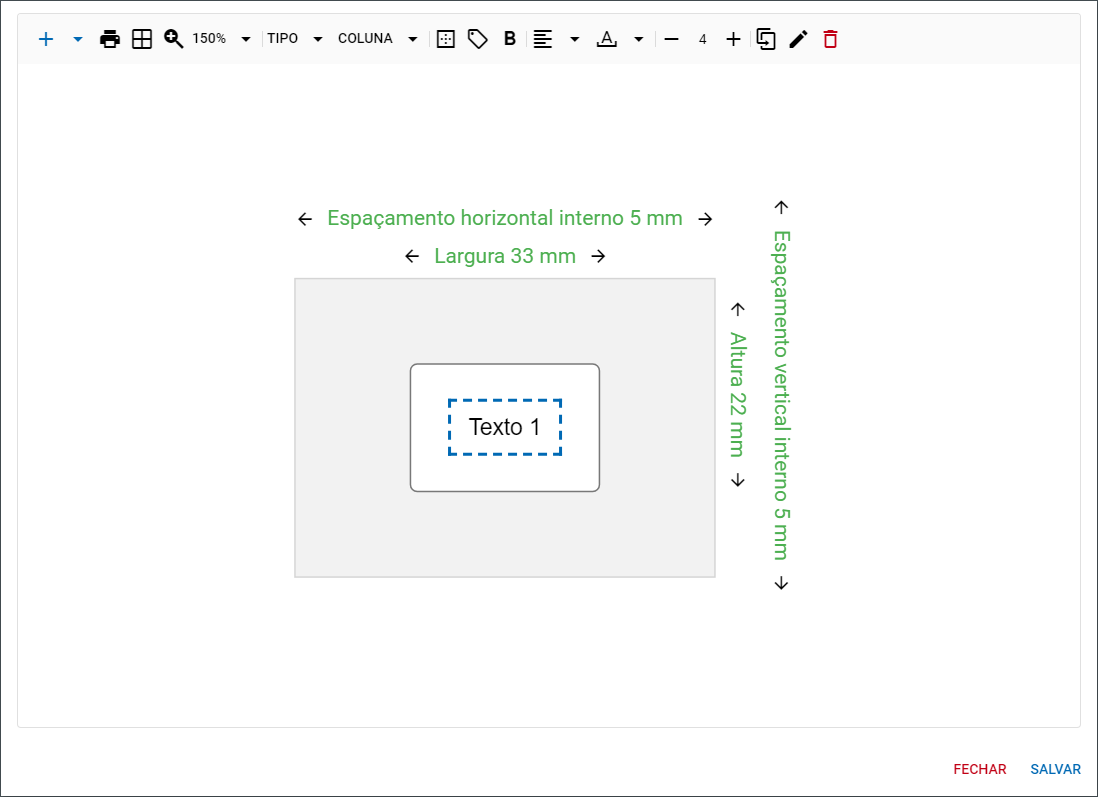
- Novo campo (): clique para adicionar um novo campo texto ou código de barras.
- Imprimir (): clique para realizar a impressão de teste da etiqueta.
- Grid (): essa opção permite que seja exibido uma grade dentro da etiqueta, que facilita o ajuste do alinhamento dos campos.
- Zoom (): é possível aumentar o zoom para cadastrar etiquetas pequenas.
- Tipo: selecione o tipo do campo selecionado, entre texto ou código de barras.
- Coluna: selecione a coluna do cadastro para exibir no campo selecionado, as opções variam conforme o módulo selecionado.
- Imprimir borda (): adiciona uma borda na visualização do campo selecionado.
- Preencher (): preenche o fundo do campo selecionado e muda a fonte para branco.
- Negrito (B): deixa o texto do campo selecionado em negrito.
- Alinhamento (): selecione a posição do texto e o alinhamento do texto:
Na posição é possível deixar o texto na parte superior, no meio ou na parte inferior do campo.
No alinhamento é possível deixar o texto alinha do a esquerda, meio, direita ou justificado. - Rotação: é possível rotacionar o texto do campo na exibição.
- Tamanho da fonte () / (): utilize os ícones para alterar o tamanho da fonte.
- Duplicar (): duplica o campo selecionado.
- Editar (): é possível editar o texto do campo caso deseje um texto fixo.
- Excluir (): remove o campo selecionado.
- Espaçamento horizontal interno: defina o espaçamento interno nos lados esquerdo e direito da etiqueta.
- Largura: defina a largura da etiqueta em milímetros.
- Altura: defina a altura da etiqueta em milímetros.
- Espaçamento vertical interno: defina o espaçamento interno na parte superior e inferior da etiqueta.
- Área da etiqueta: área de impressão da etiqueta, o layout e a disposição dos campos informados definem como as etiquetas serão impressas.
No canto inferior direito poderá “Fechar” ou “Salvar” a etiqueta. Ao salvar, ela é sincronizada com o ZWeb e é possível realizar a impressão pela lista do estoque.
Impressão das etiquetas
Para realizar a impressão, acesse o menu de Cadastros > Estoque > Produtos e clique na opção de Etiquetas.
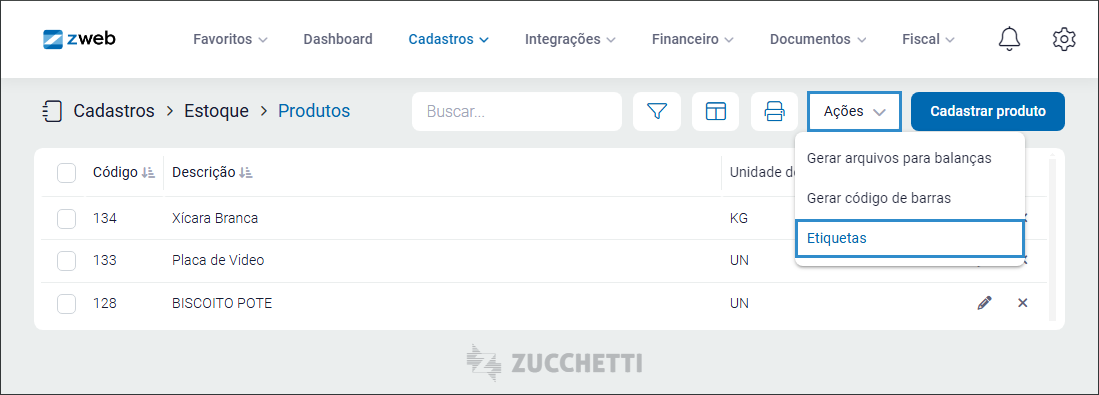
Caso tenha selecionado algum produto na listagem, poderá optar por imprimir apenas ele ou a lista de produtos filtrados.
Por fim, informe quantas “Repetições” deseja das etiquetas e em qual “Coluna” deve começar a impressão.
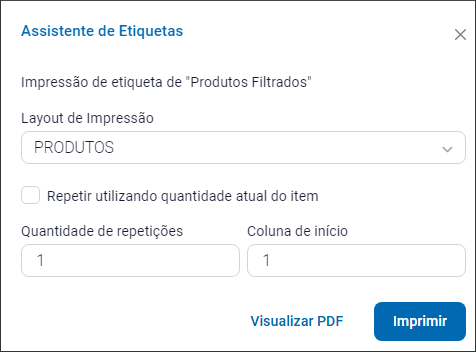
Clique em “Visualizar PDF” para baixar o arquivo ou em imprimir para realizar a impressão das etiquetas na impressora selecionada.