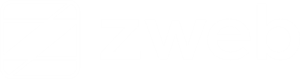Ao selecionar a opção “Pedido de Venda” no aplicativo, o menu principal será exibido.
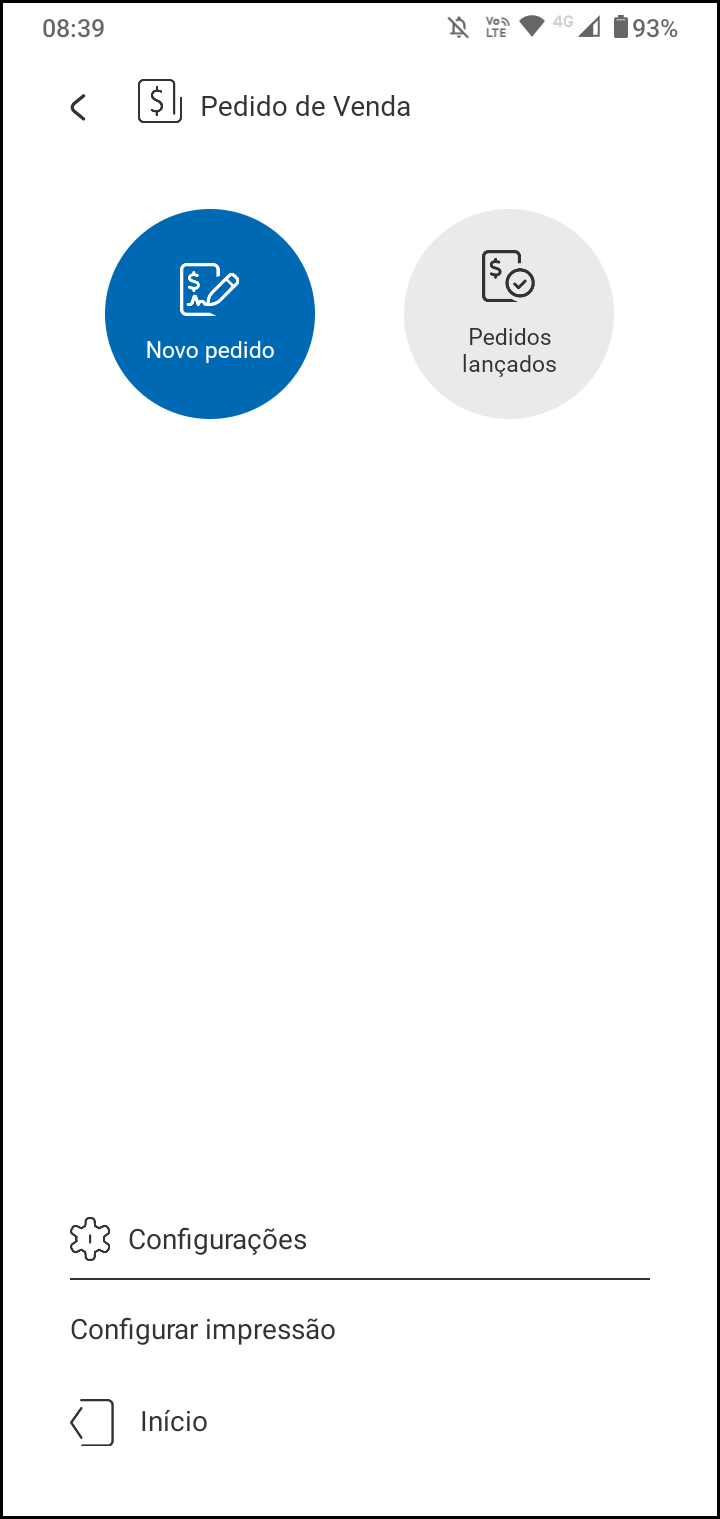
Configurações
Acesse a opção “Configurar impressão”.
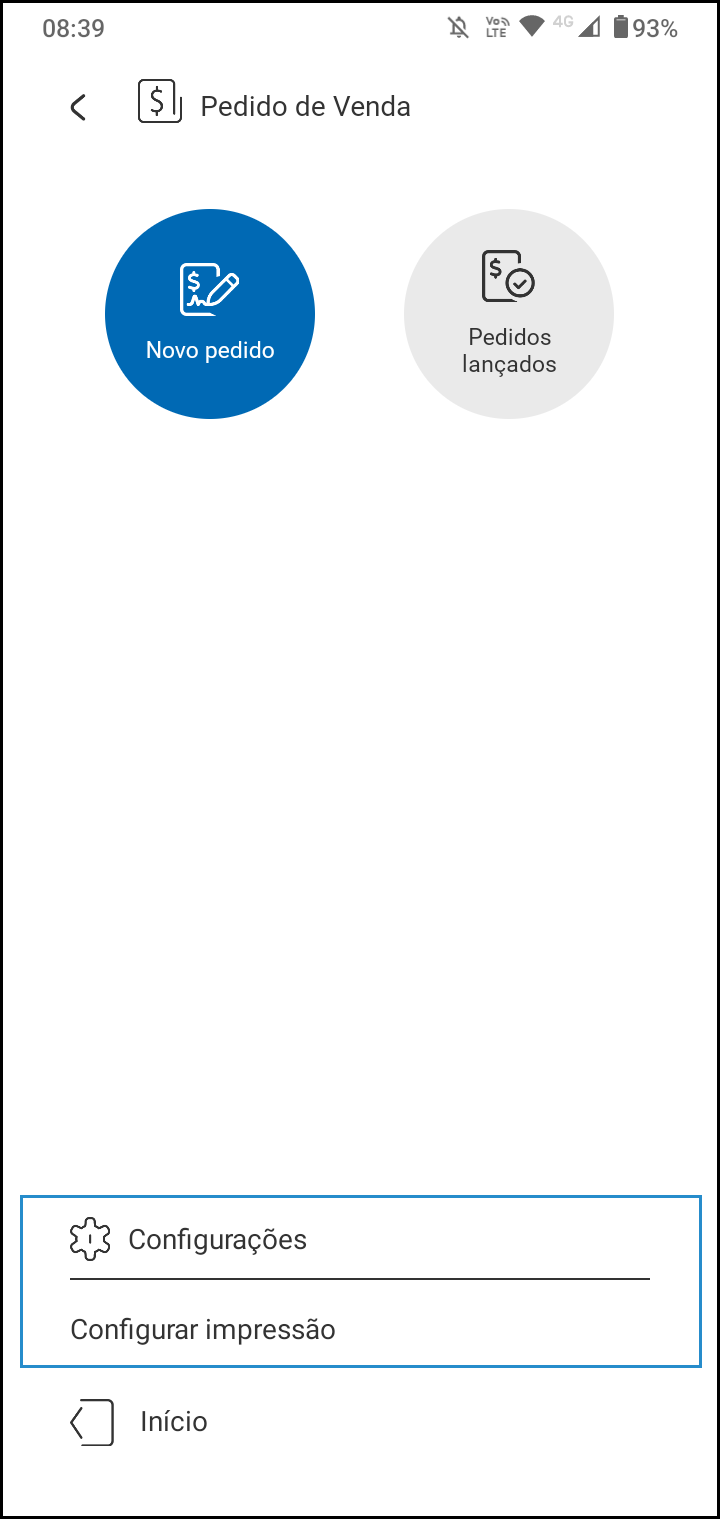
Configurar impressão
Para solicitar confirmação de impressão ao finalizar o pedido de venda, marque a caixa de seleção. Caso esteja desmarcada, a impressão será iniciada automaticamente ao finalizar o documento. Realize um teste clicando no botão “Testar impressão”.
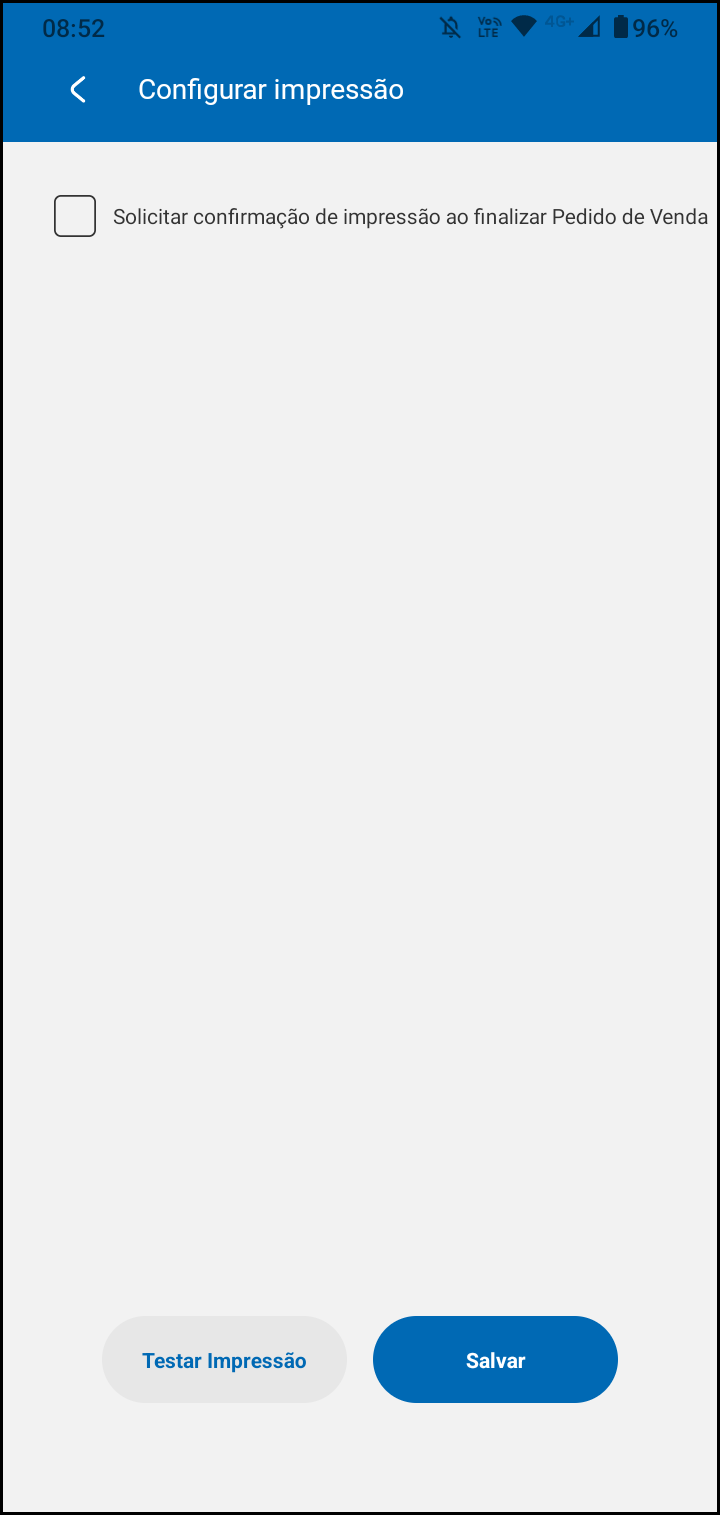
Finalize a configuração clicando em “Salvar”.
Pedido de Venda
Existem duas opções para controle: “Novo pedido” e “Pedidos lançados”.
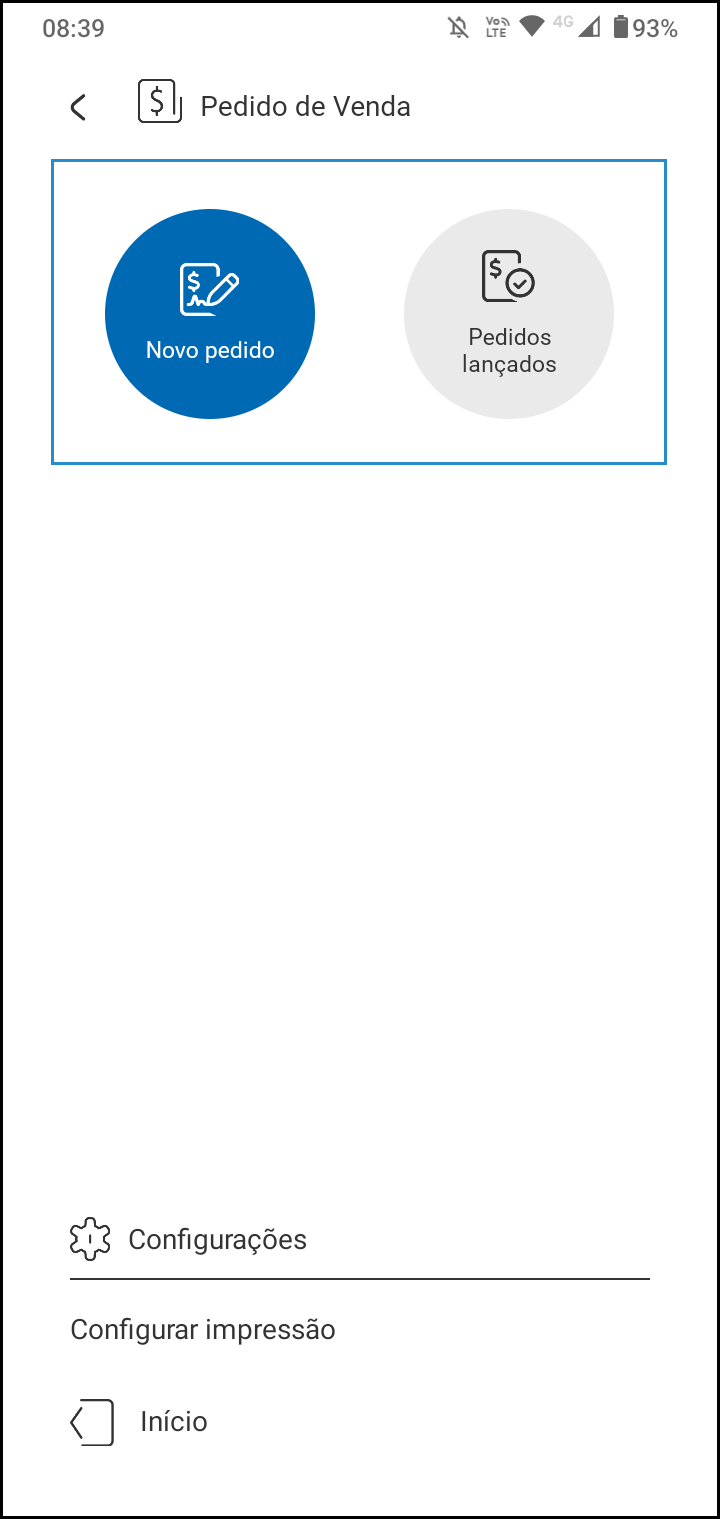
Novo pedido
A opção “novo pedido” é utilizada para o lançamento de pedidos.
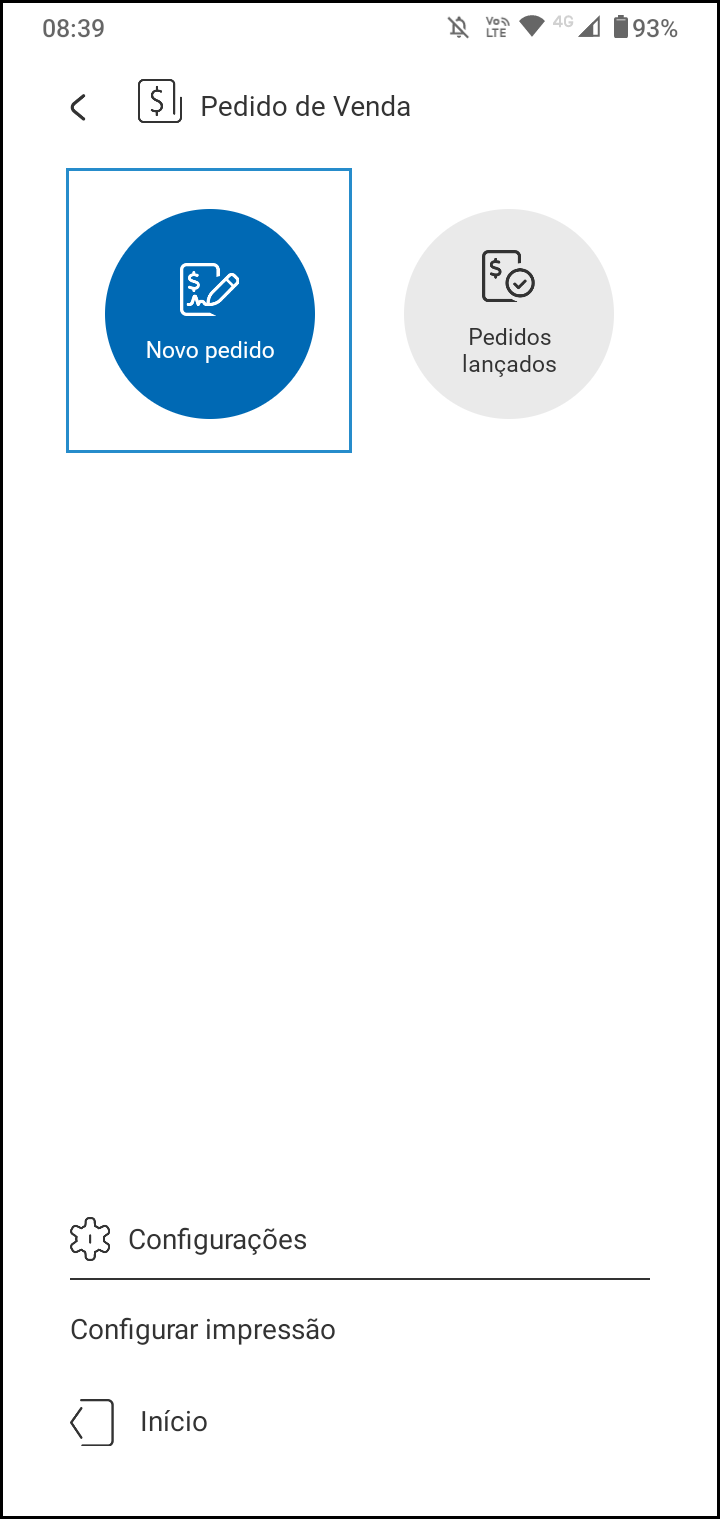
A tela principal será exibida, permitindo o lançamento do item de três formas, conforme o menu selecionado na parte inferior da tela. Conheça cada um deles:
Menu Todos
Esta opção apresenta uma listagem com todos os produtos.
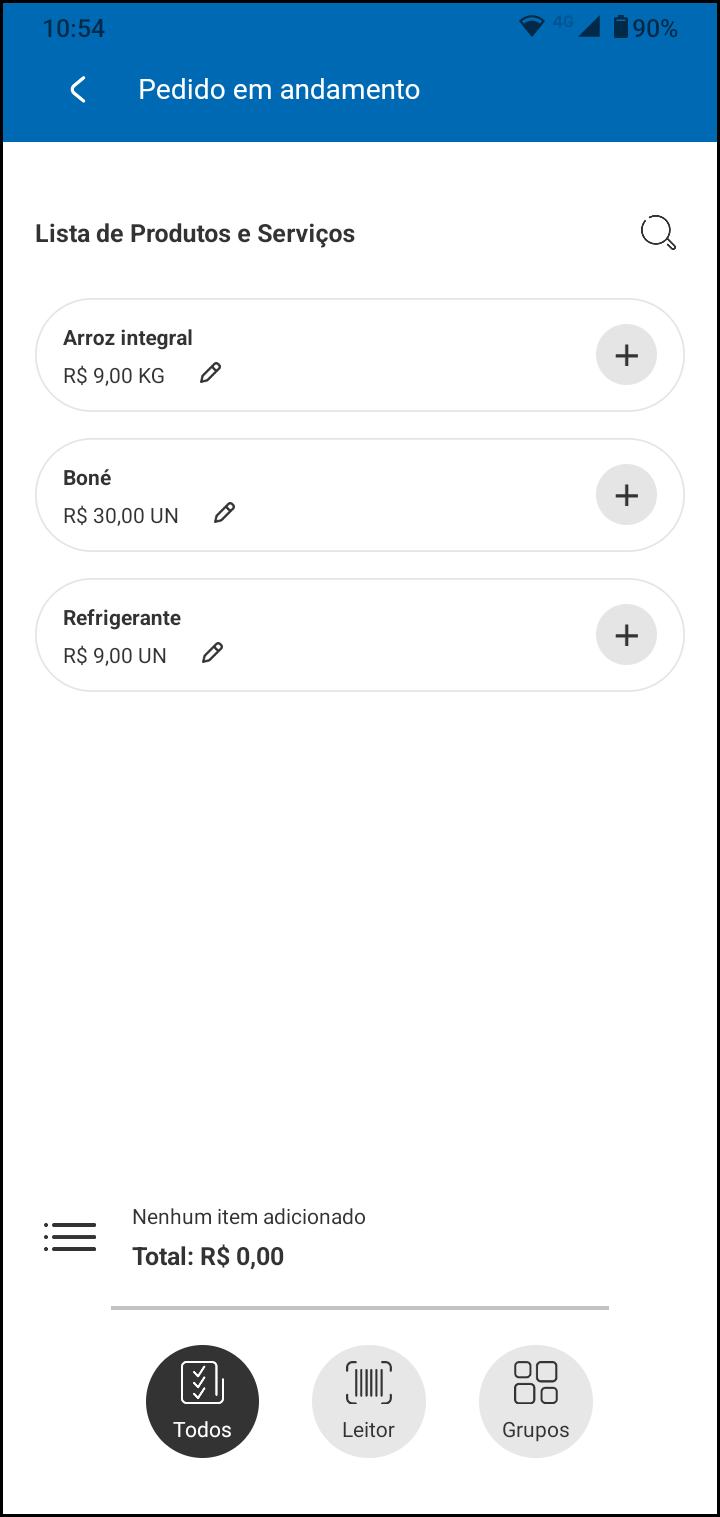
Localize os produtos na tela ou utilizando ícone . Efetue o lançamento clicando no botão ao lado direito do item.
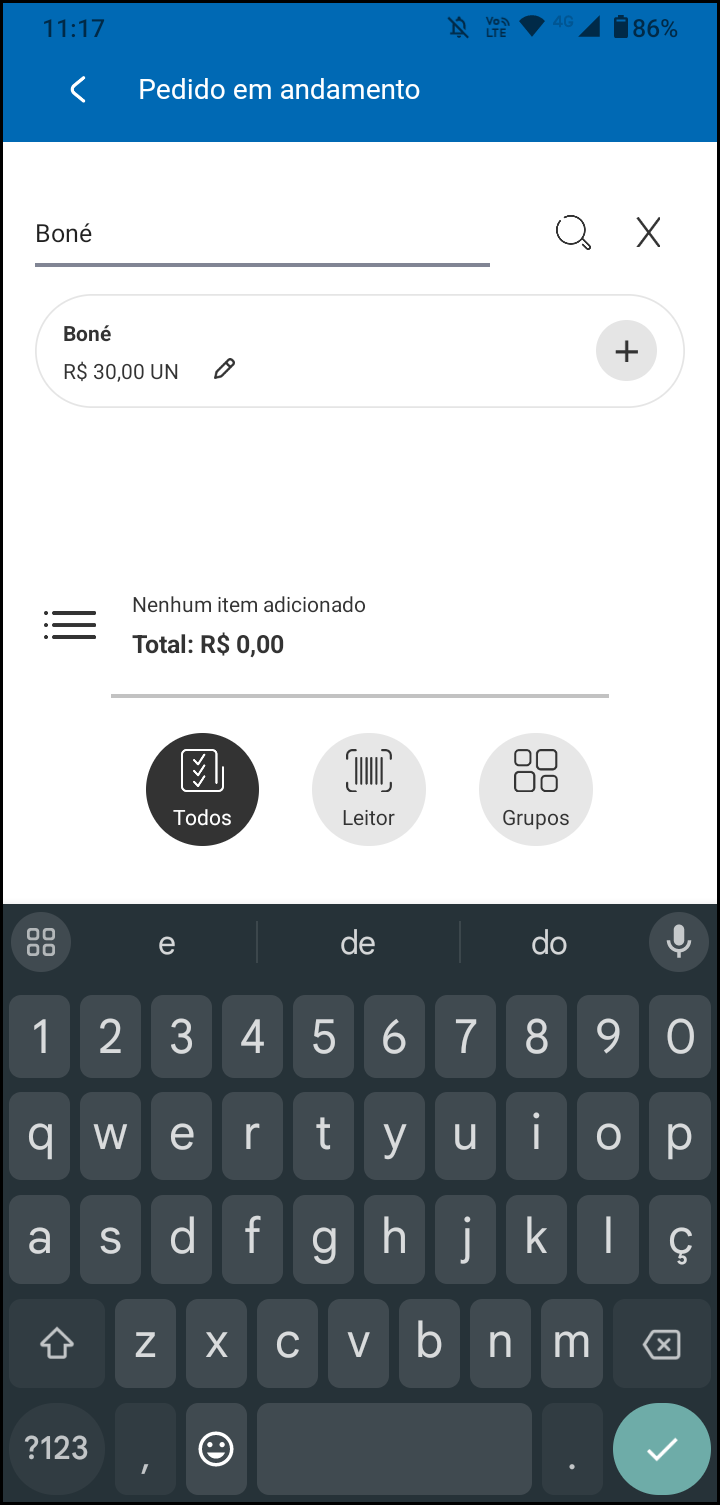
Menu Leitor
Exibe a câmera do celular para fazer a leitura do código de barras de um produto e facilitar o lançamento. Ao apontar a câmera para o código de barras do produto, ele será lançado no documento.
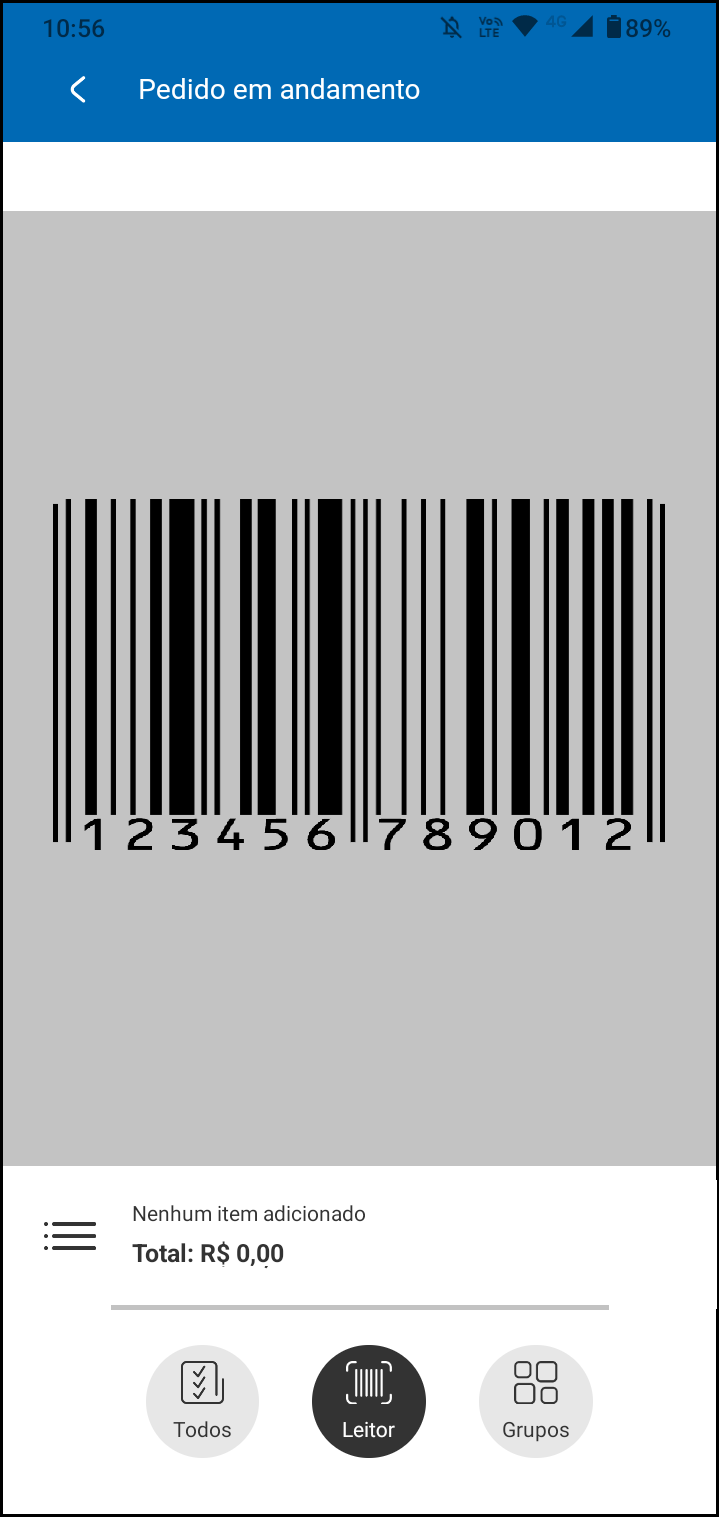
Menu Grupos
Localize o produto utilizando o cadastro do grupo.
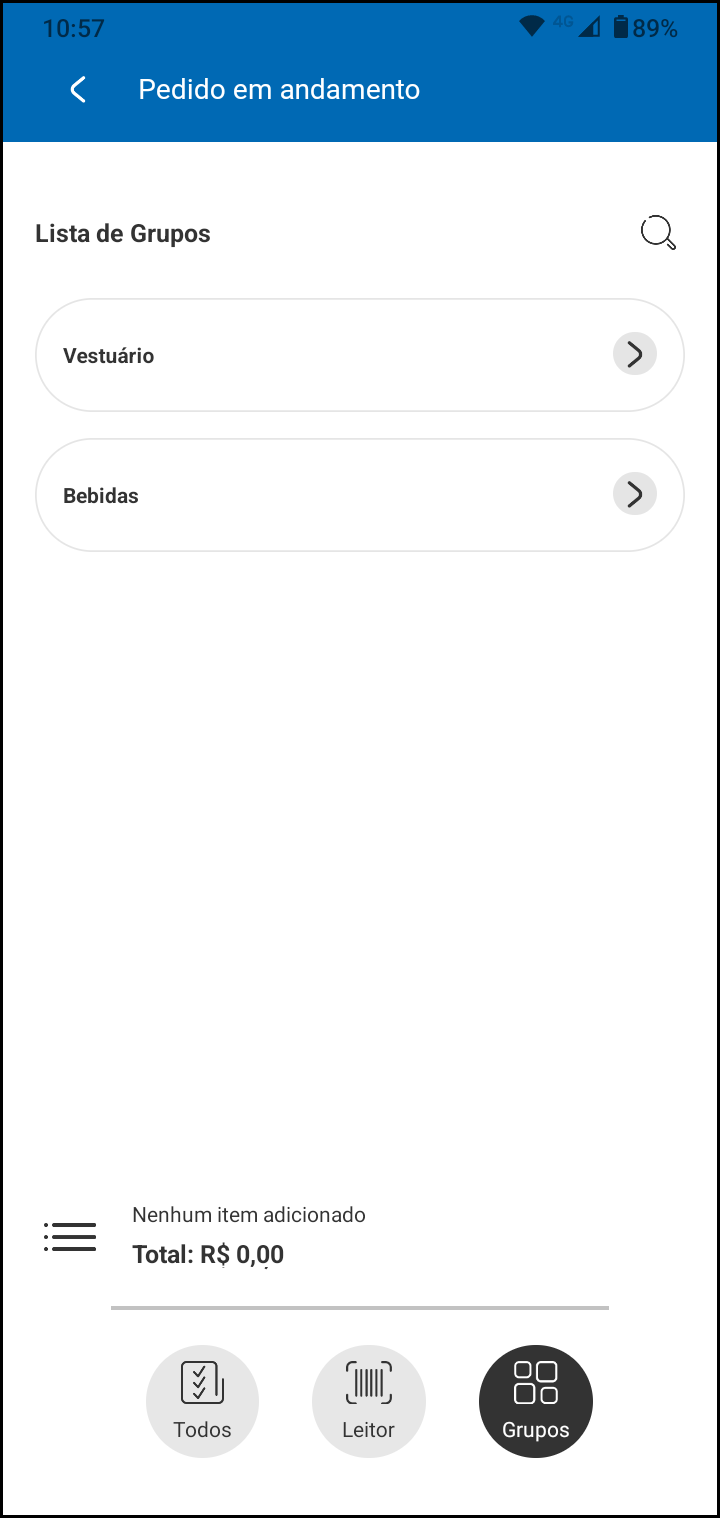
Listagem
Para visualizar os produtos que foram adicionados, clique no menu abaixo da lista de produtos.
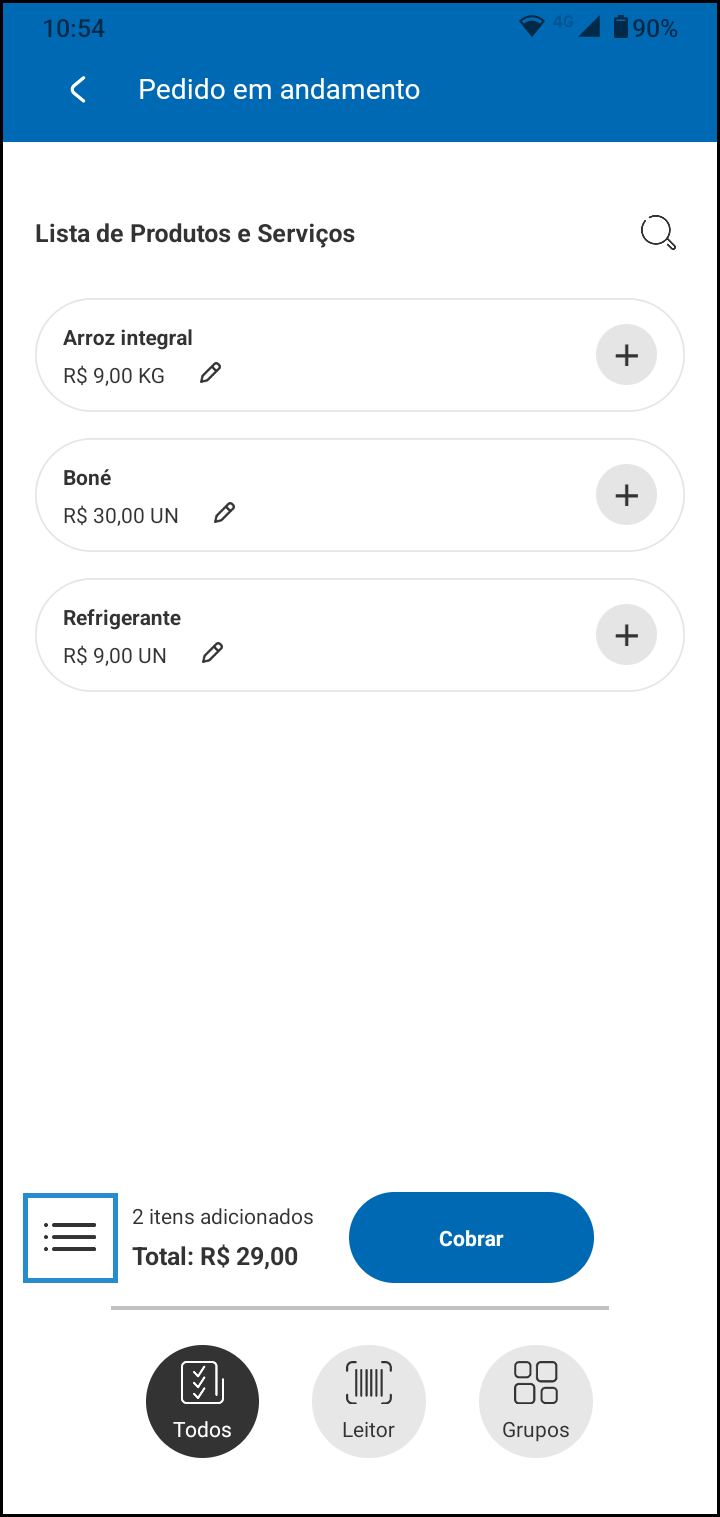
Clique no ícone para diminuir a quantidade do item ou no ícone para aumentar a quantidade.
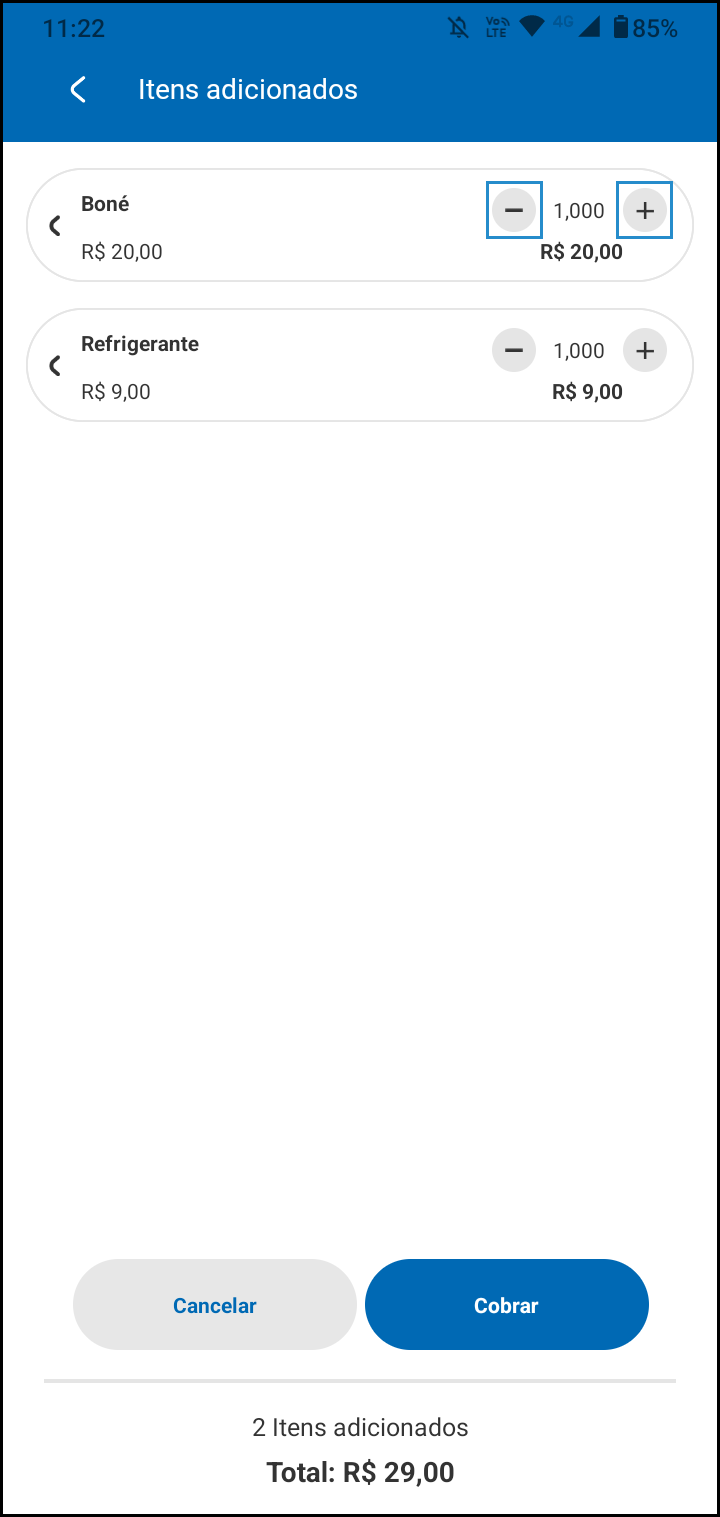
Para fazer edições ou excluir um produto após o lançamento, arraste o item para o lado direito. Clique no ícone , para editar o valor ou a quantidade fracionada, ou no ícone , para excluir.
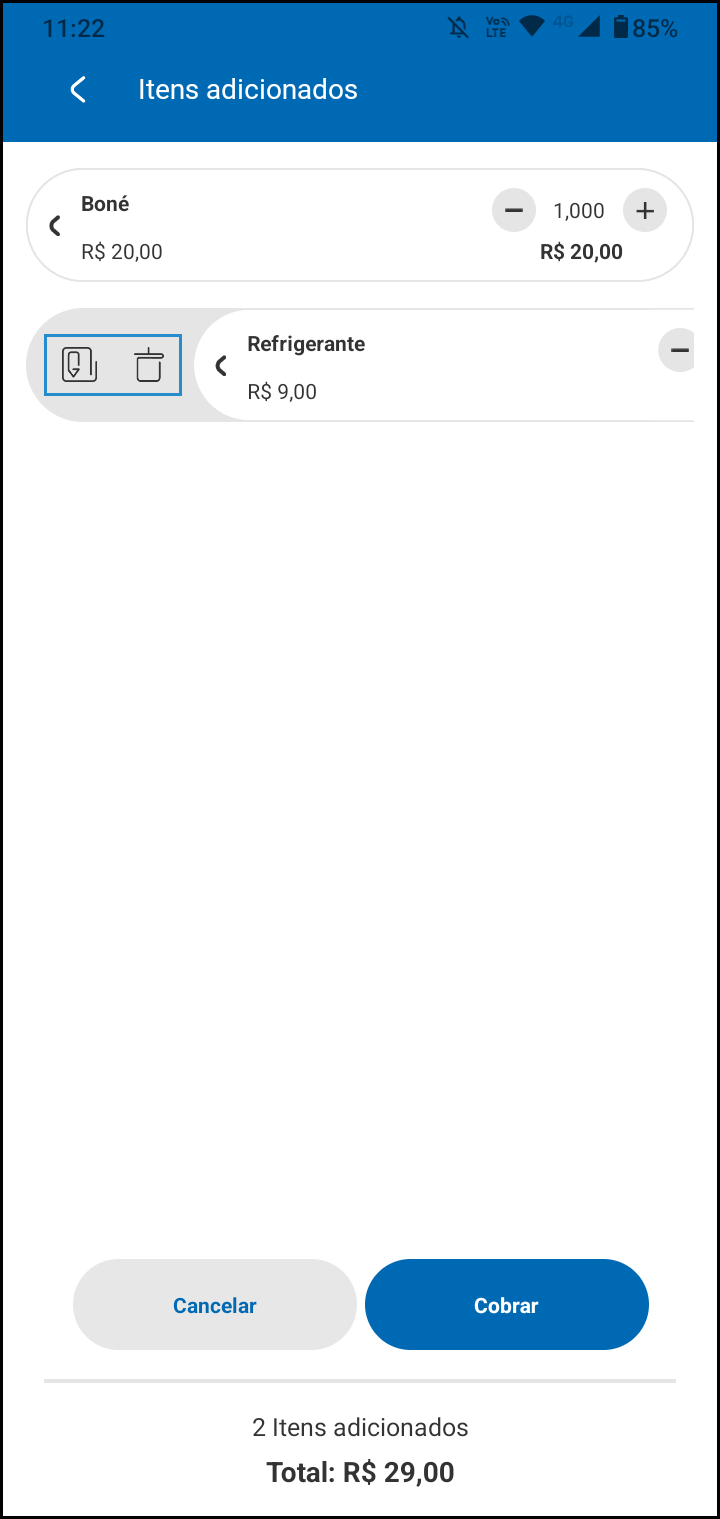
Cliente e pagamento
Ao finalizar o lançamento de produtos, clique no botão “Cobrar” para informar o cliente e a forma de pagamento.
Clique em “Cliente: Não informado”, para selecionar um cliente já cadastrado.
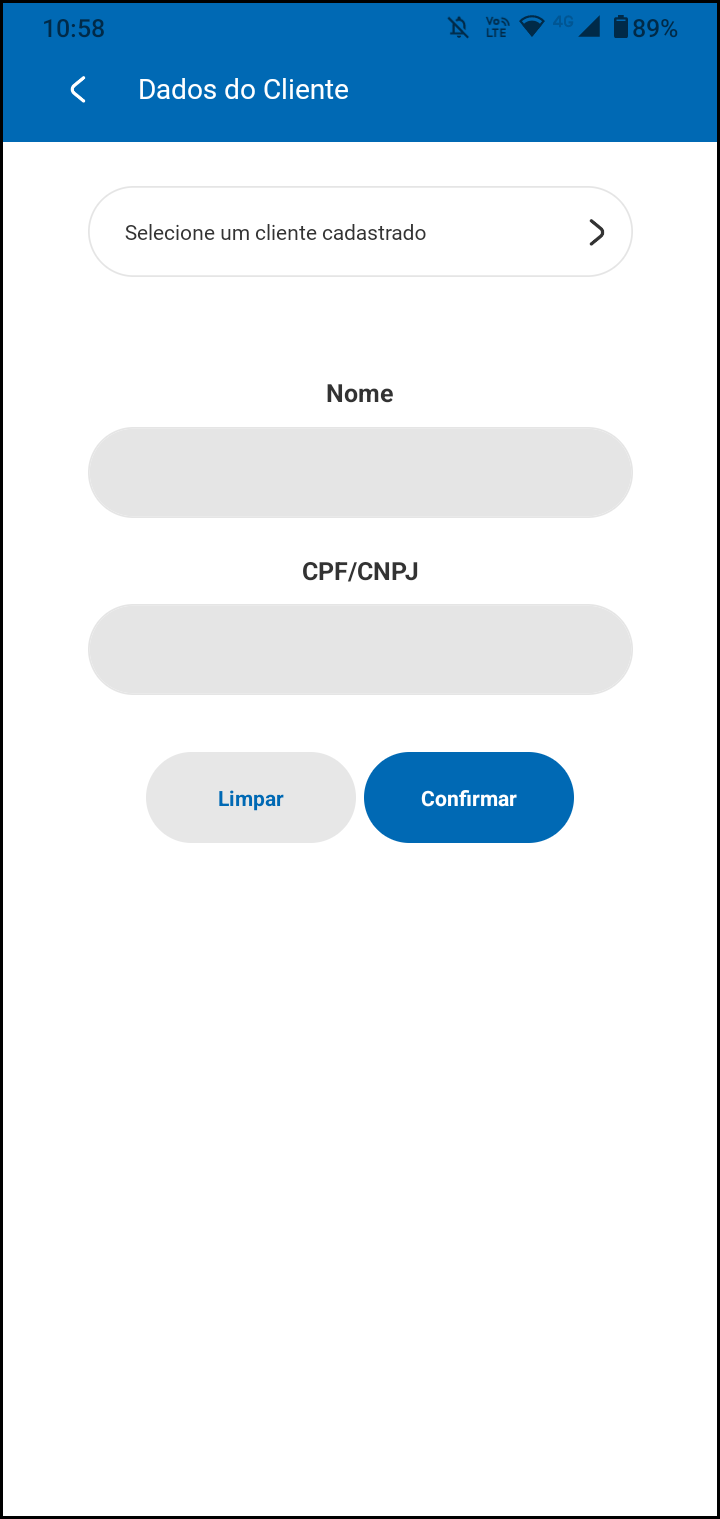
Após confirmar o lançamento do cliente, clique na forma de pagamento que o cliente escolheu.

- Situação: selecione a situação do documento.
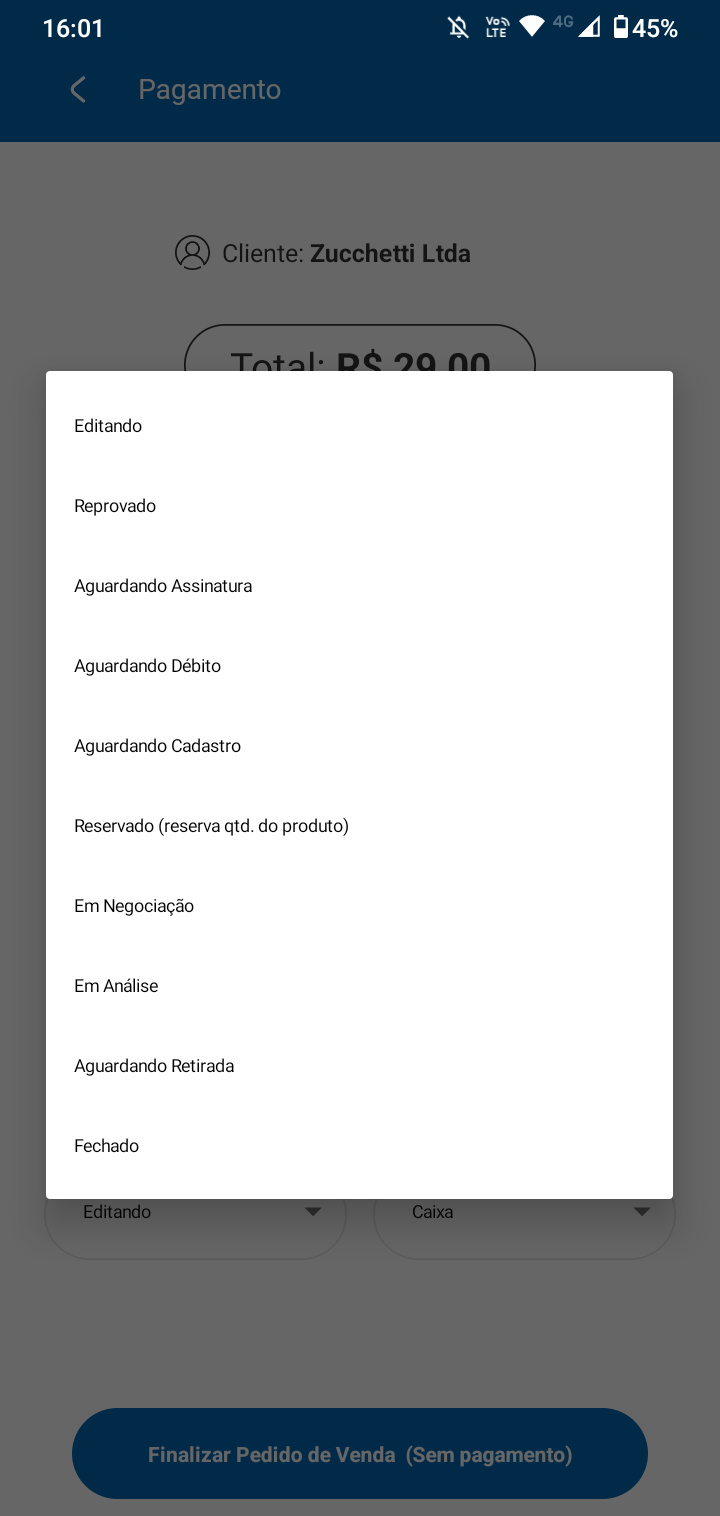
- Conta de destino: selecione uma conta de destino para o documento.
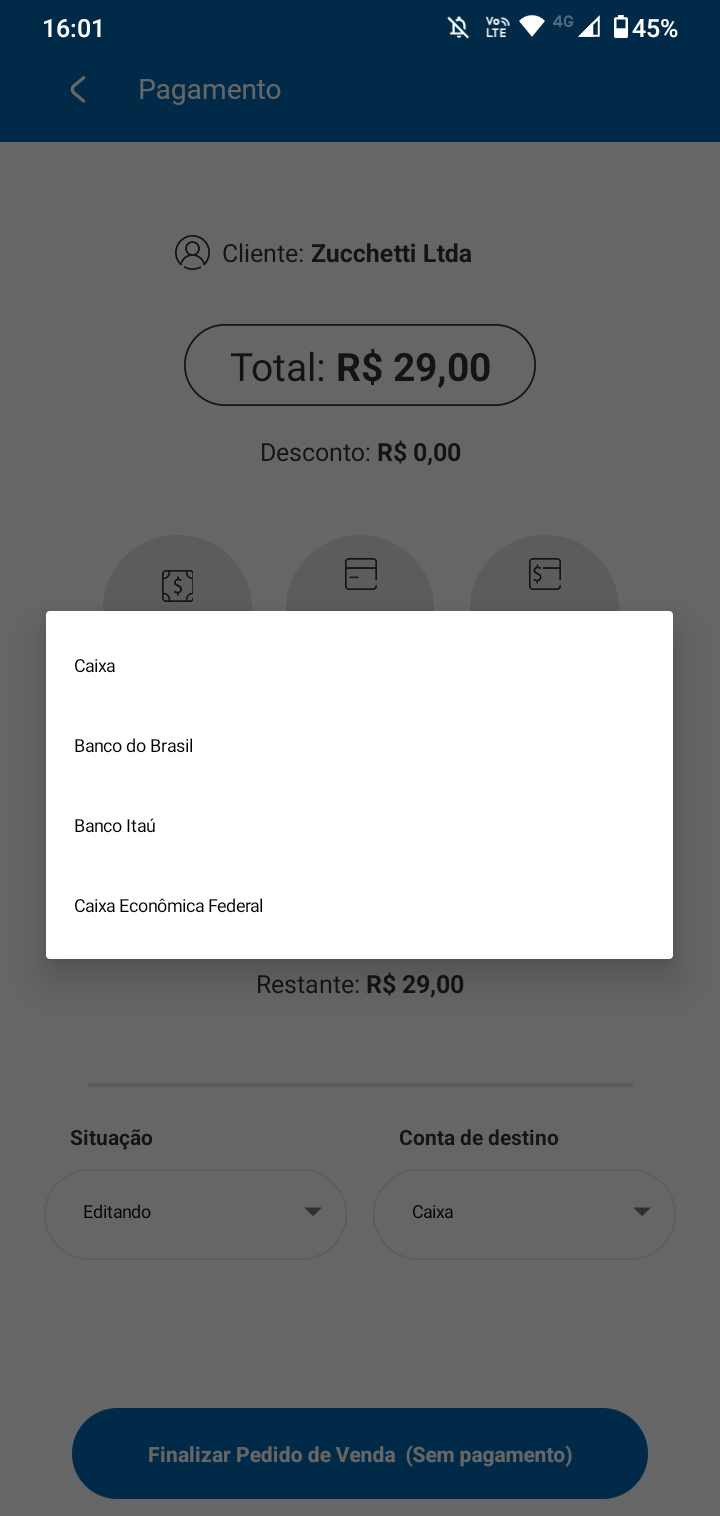
Após informar todos os dados do pagamento, definir a situação e selecionar a conta de destino, clique em “Finalizar Pedido de Venda” para imprimir o documento.
Pedidos lançados
No menu principal, clique na opção “Pedidos lançados”.
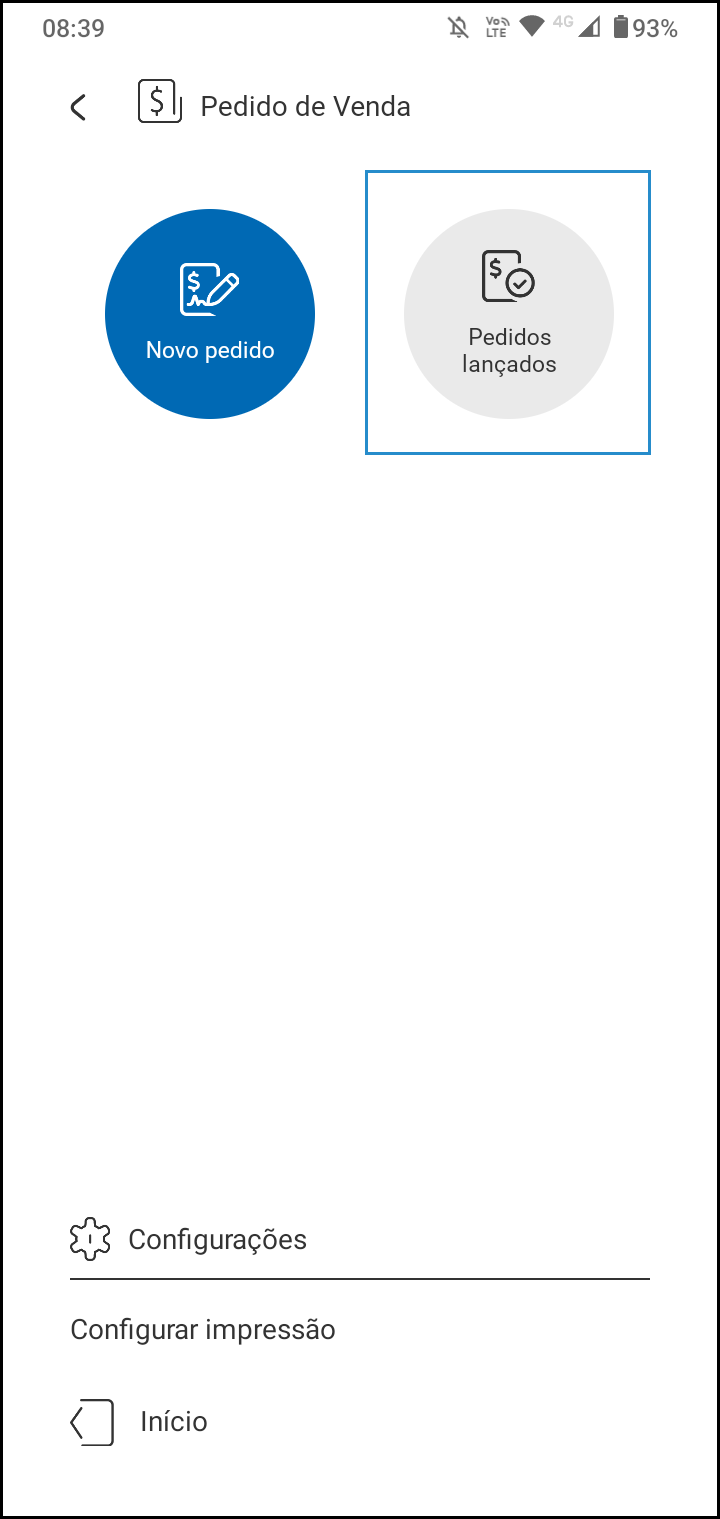
Serão exibidos os pedidos de venda lançados.
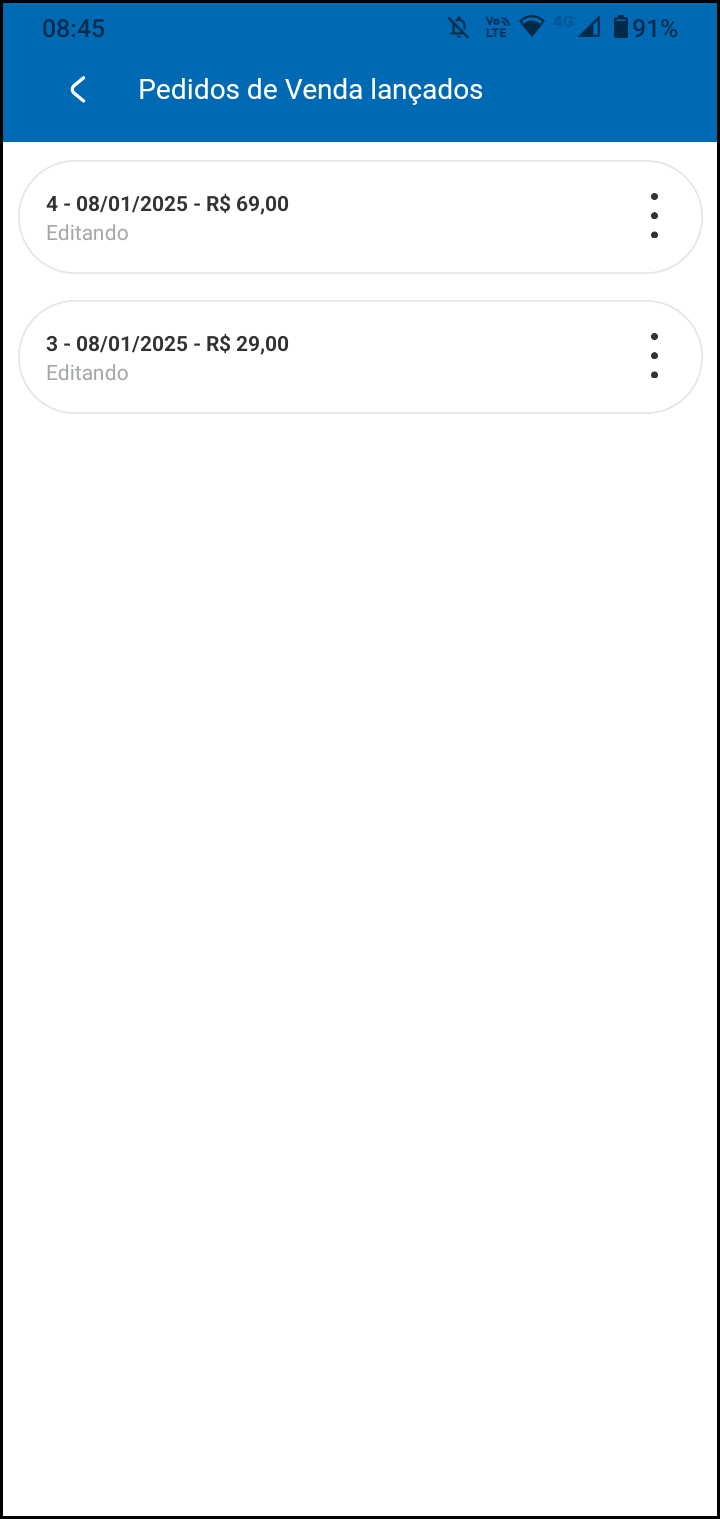
Ao clicar no botão , serão exibidas as seguintes opções:
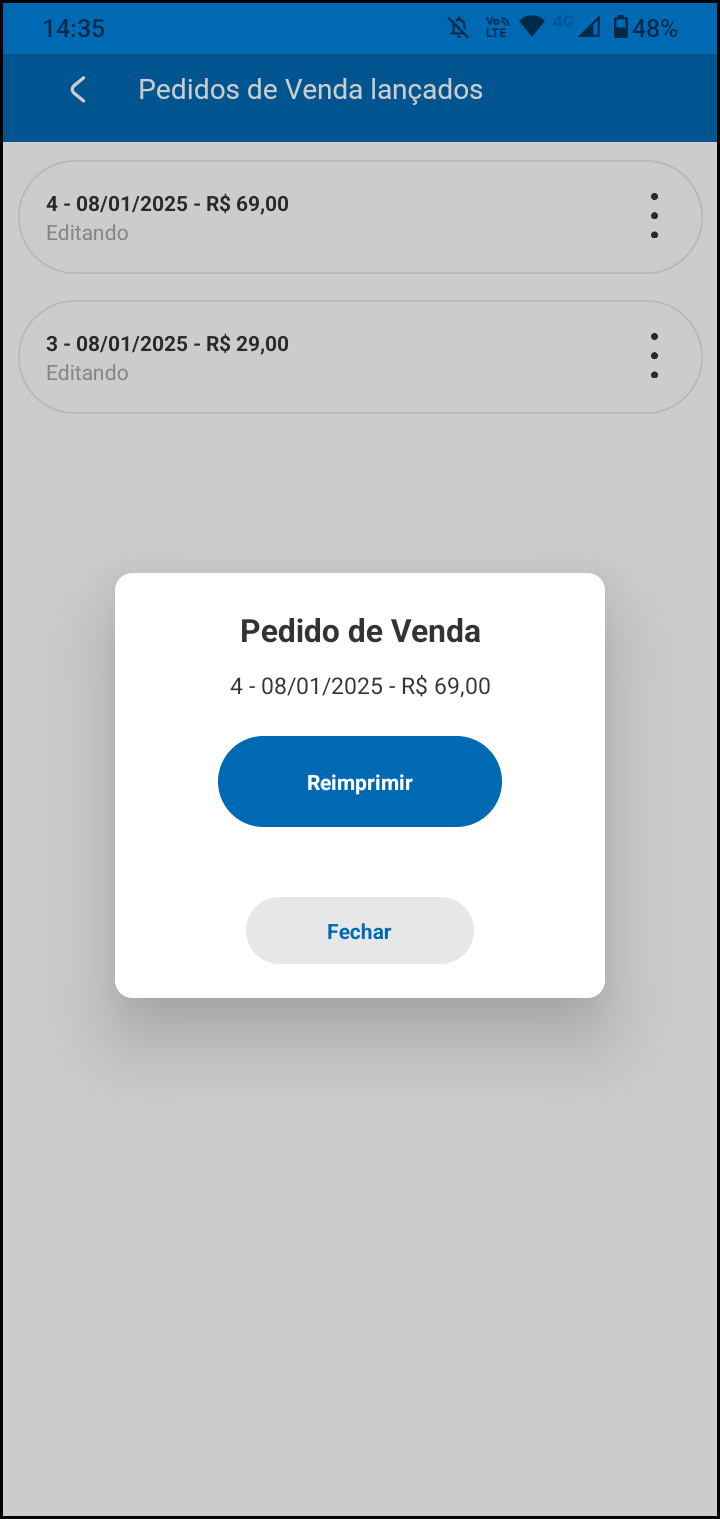
- Reimprimir: imprime novamente o documento.
- Fechar: retorna à lista de pedidos lançados.