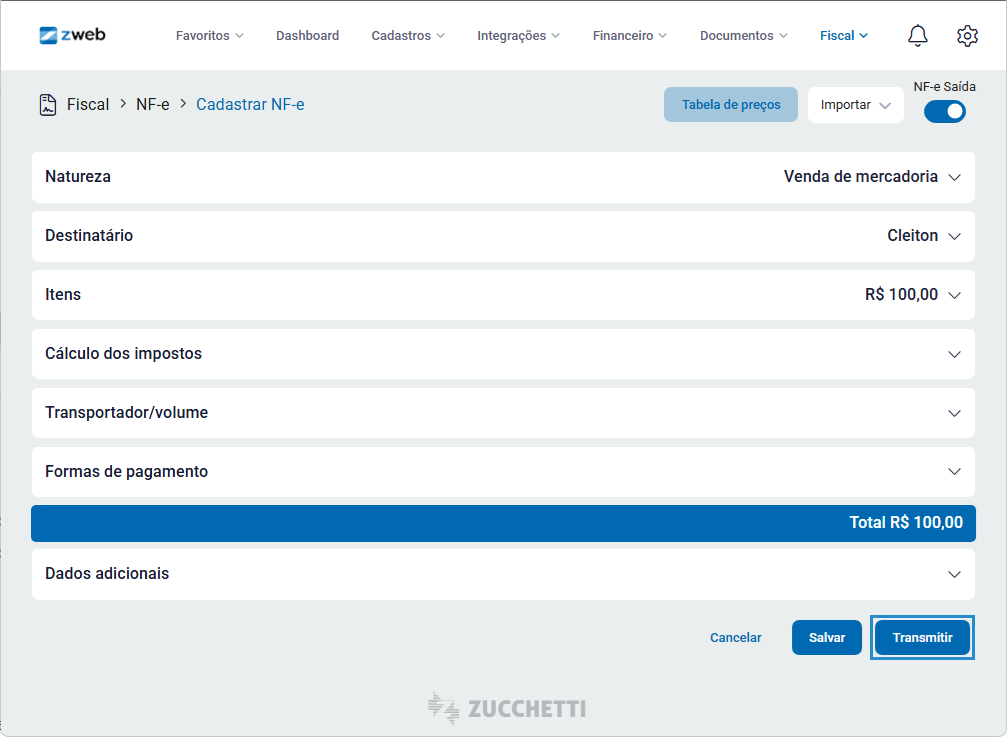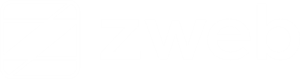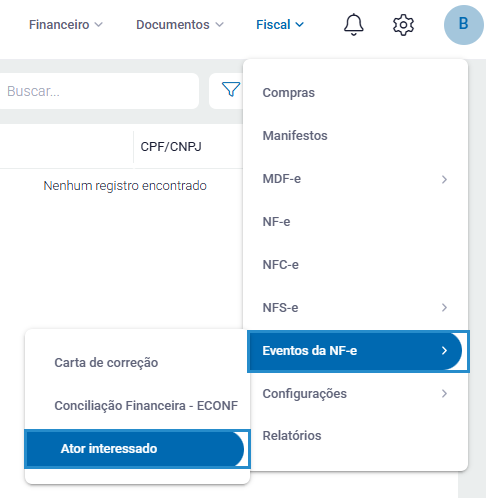Listamos neste tópico como emitir uma Nota Fiscal Eletrônica no sistema.
Introdução
O módulo de NF-e é destinado à emissão das Notas Fiscais Eletrônicas, bem como as operações de devolução, cancelamento, impressão de DANFE/etiquetas, envio e download de XML. Este módulo está disponível acessando o menu Fiscal > NF-e.
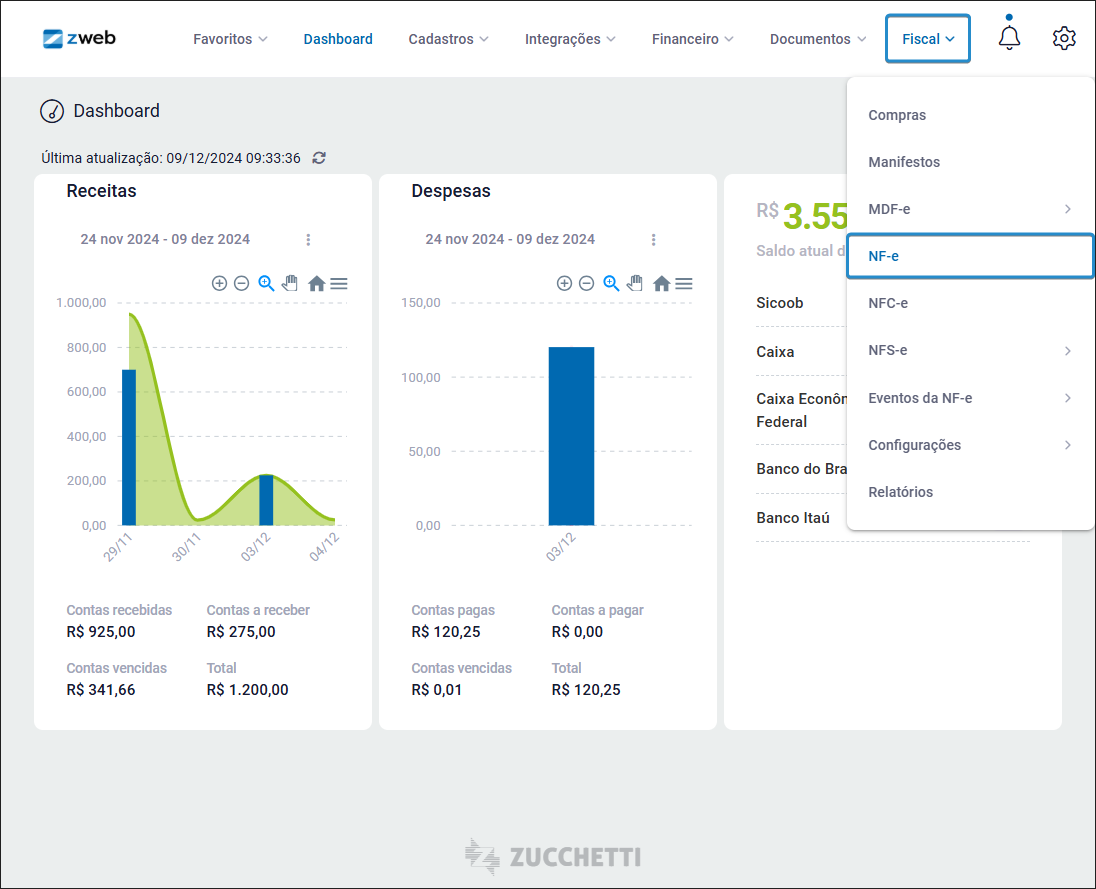
Configuração
Acesse o menu Fiscal > Configurações > Documentos e caixas.
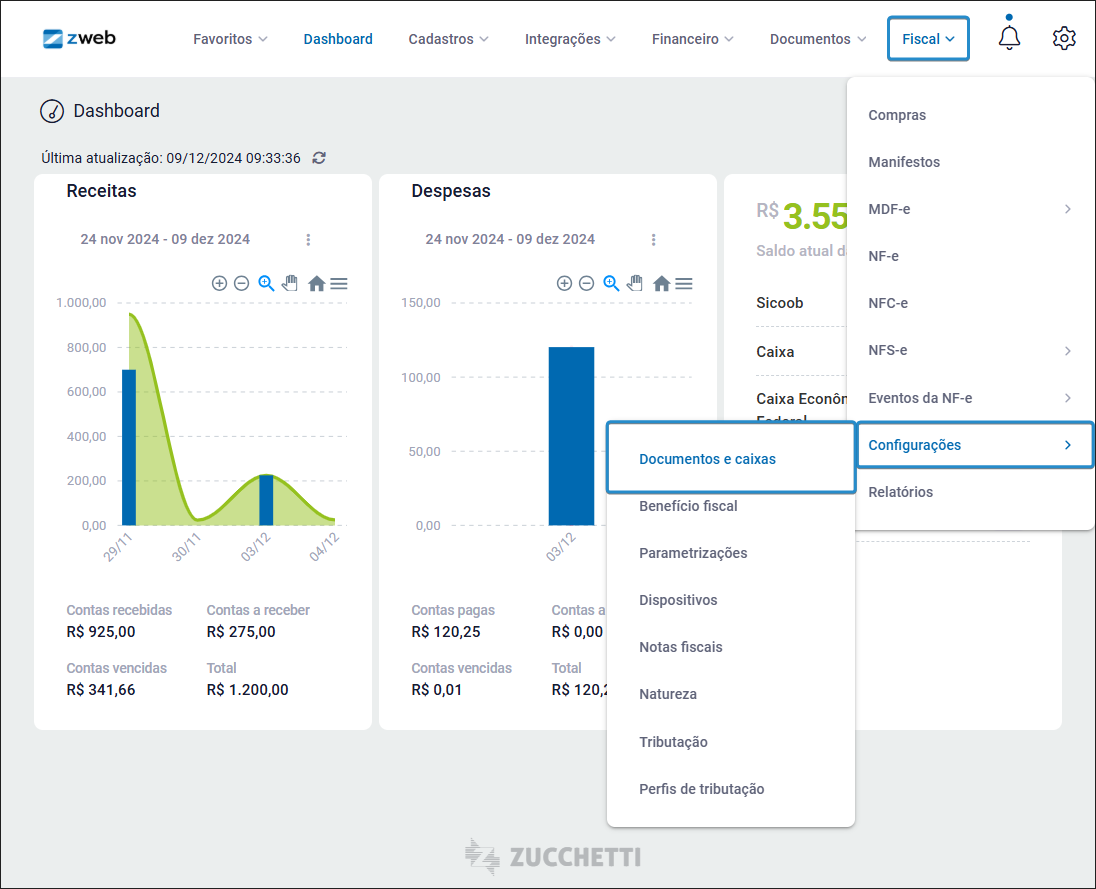
Os campos disponíveis para a configuração da NF-e são:
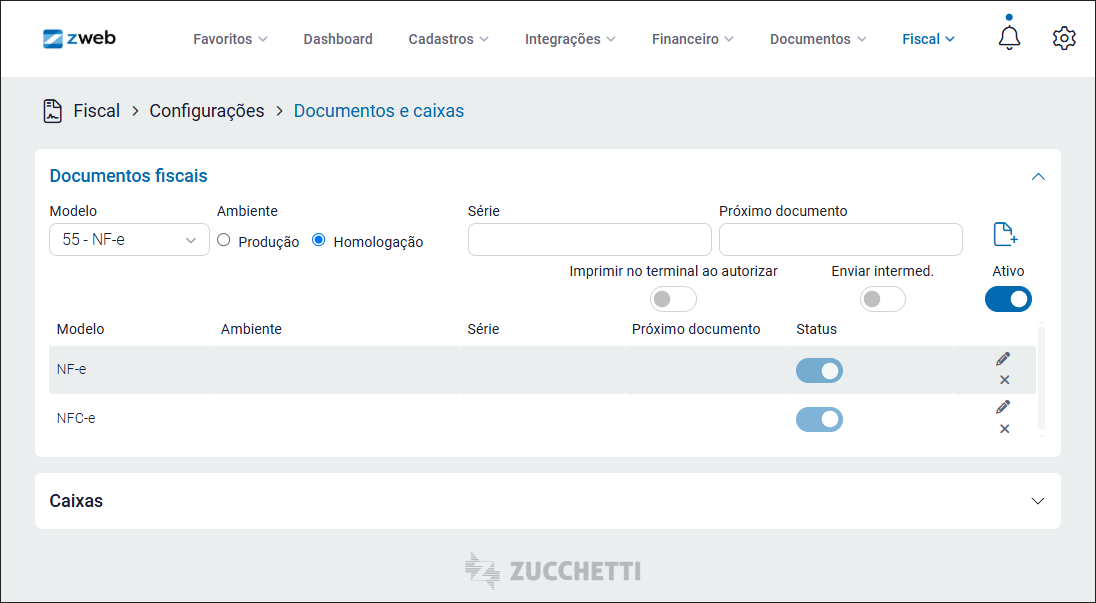
- Modelo: selecione o modelo “55- NF-e”.
- Ambiente: escolha o ambiente de emissão que a empresa está enquadrada. Empresas onde está selecionada a opção “Produção”, indica que as notas possuem peso fiscal, enquanto empresas em “Homologação” estão no ambiente de testes.
- Ambiente: escolha o ambiente de emissão adequado para a empresa. Se “Produção” estiver selecionado, significa que as notas fiscais terão valor fiscal. Caso “Homologação“ estiver selecionado, as notas serão emitidas apenas para testes, sem valor fiscal.
- Série: digite a série de notas fiscais.
- Próximo documento: informe a numeração de NF-e.
- Imprimir no terminal ao autorizar: realize a impressão automática da nota fiscal na impressora selecionada para NF-e no Terminal ZWeb.
- Enviar intermed.: defina se as informações do intermediador devem constar nas notas ou não
Após preencher todos os campos obrigatórios, clique no ícone para adicionar a configuração.
Módulo NF-e
Ao acessar o módulo de NF-e, será exibida a listagem de NF-e já emitidas. As opções disponíveis para filtragem da lista e manipulação das notas sãos:
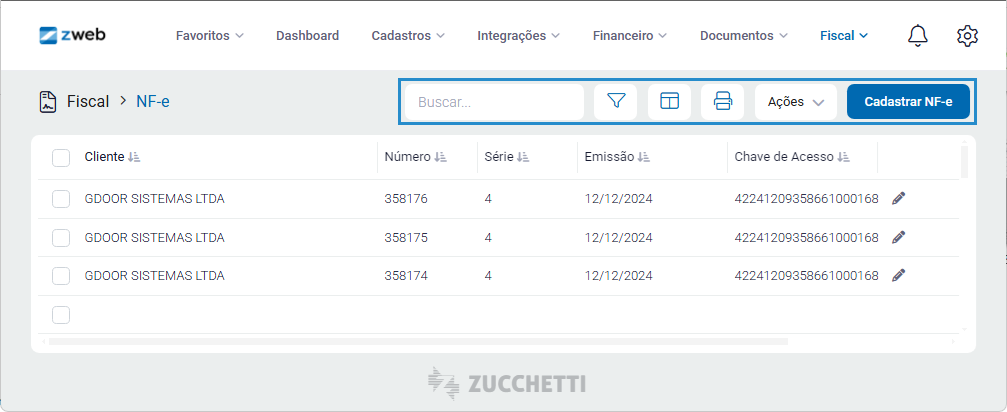
- Buscar: digite uma informação para localizar a nota. Pesquise pelo cliente, número ou total da nota.
- Filtrar (): permite selecionar o tipo de filtro para exibição de notas na tela.
- Exibir colunas (): permite marcar e reordenar as colunas que serão exibidas na tela.
- Imprimir (): selecione esta opção para gerar a impressão da listagem ou exportar para um arquivo no formato “.CSV”.
- Ações: as opções de ações incluem “Enviar XML por e-mail”, que permite selecionar uma faixa de notas fiscais e enviar para um e-mail específico, além da função “Inutilizar NF-e”, que inutiliza uma faixa de numeração.
- Cadastrar NF-e: cadastro e emissão da Nota Fiscal Eletrônica.
Filtrar
Para filtrar a lista de NF-e, selecione a “Coluna”, defina o conteúdo esperado nela no campo “Buscar por” e clicar em “Filtrar”
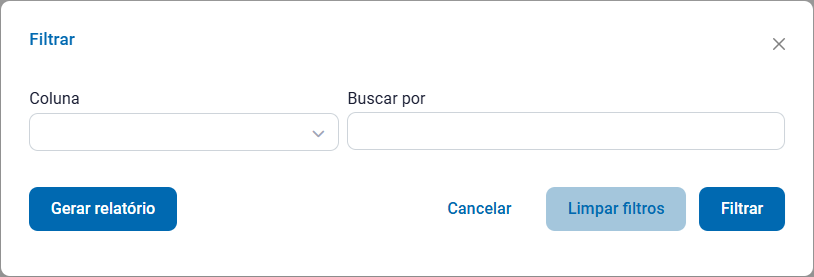
Exibir colunas
Defina quais colunas será apresentada marcando a caixa de seleção. Para reordená-las, clique no ícone e arraste para o local desejado.
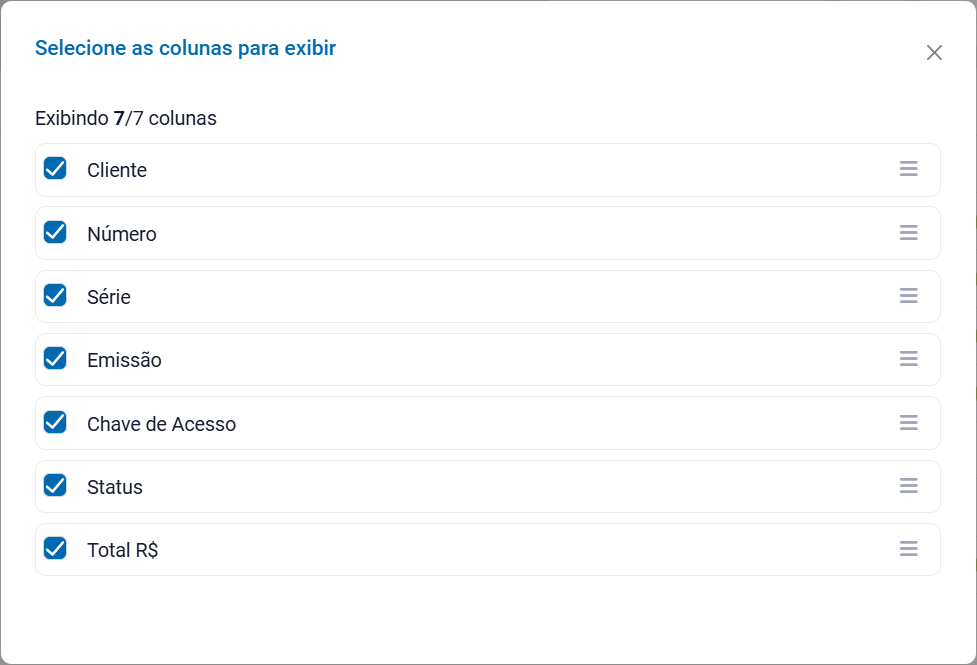
Imprimir
Clicando em “Imprimir”, o sistema abre uma nova guia com os dados filtrados em tela:
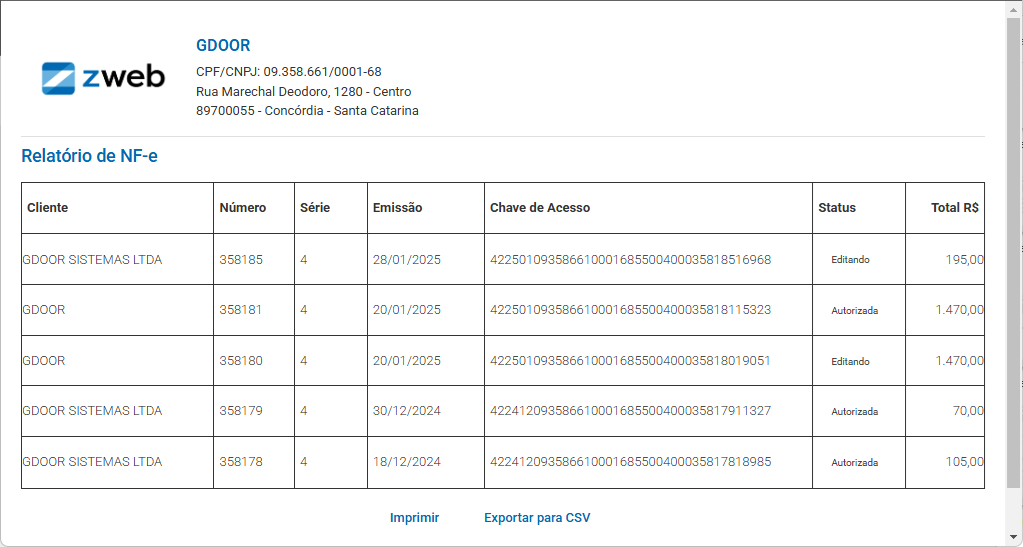
Poderá imprimir o relatório ou “Eportar para CSV”.
Ações
Além das ações abordadas anteriormente, novas opções estarão disponíveis quando uma nota for selecionada. São elas:
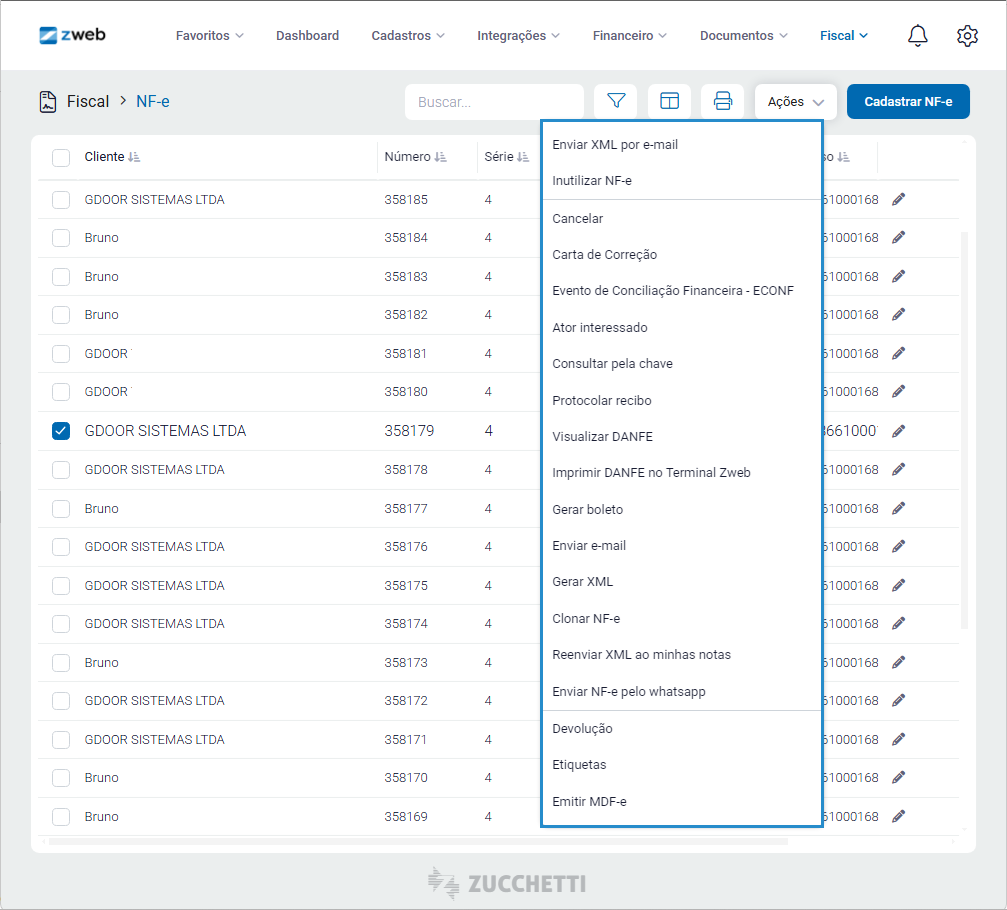
- Cancelar: cancela a nota fiscal, caso esteja dentro do prazo de cancelamento.
- Carta de Correção: gera uma carta de correção referente à nota selecionada.
- Evento de Conciliação Financeira – ECONF: gera um Evento de Conciliação Financeira para a nota com o objetivo de apresentar conformidade fiscal entre as transações financeiras e o documento fiscal emitido.
- Ator interessado: função utilizada para preencher o CNPJ do transportador autorizando o acesso ao XML da nota na SEFAZ.
- Consultar pela chave: consulta a NF-e diretamente na SEFAZ e atualiza seu status conforme o retorno da consulta.
- Protocolar recibo: consulta o número do recibo da nota, autorizando o documento.
- Visualizar DANFE: abre um PDF da DANFE da nota fiscal selecionada em outra guia.
- Imprimir DANFE no Terminal ZWeb: envia a impressão para o Terminal ZWeb.
- Gerar boleto: selecione uma conta com configuração de boletos ativa, possibilitando gerar boletos referentes ao pagamento da NF-e.
- Enviar e-mail: envia um e-mail com a nota fiscal (DANFe e XML).
- Gerar XML: gera o arquivo XML referente à NF-e em uma nova aba no navegador.
- Clonar NF-e: cria uma cópia da nota, porém com outra numeração.
- Reenviar XML ao minhas notas: reenvia o XML para o painel “Minhas Notas”.
- Enviar NF-e pelo WhatsApp: envia a nota fiscal pelo WhatsApp.
- Emitir MDF-e: abre o cadastro de um Manifesto Eletrônico de Documentos Fiscais com a NF-e referenciada e alguns campos preenchidos.
Cadastrar NF-e
Após realizar todas as configurações para a emissão da NF-e, acesse o menu Fiscal > NF-e e clique em “Cadastrar NF-e”.
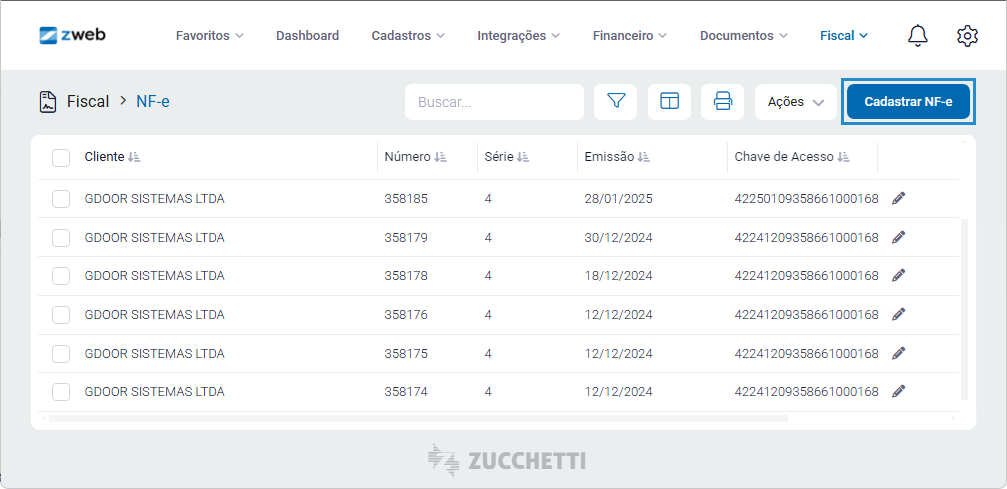
Para o cadastro da NF-e, o sistema irá apresentar os seguintes campos e funções:
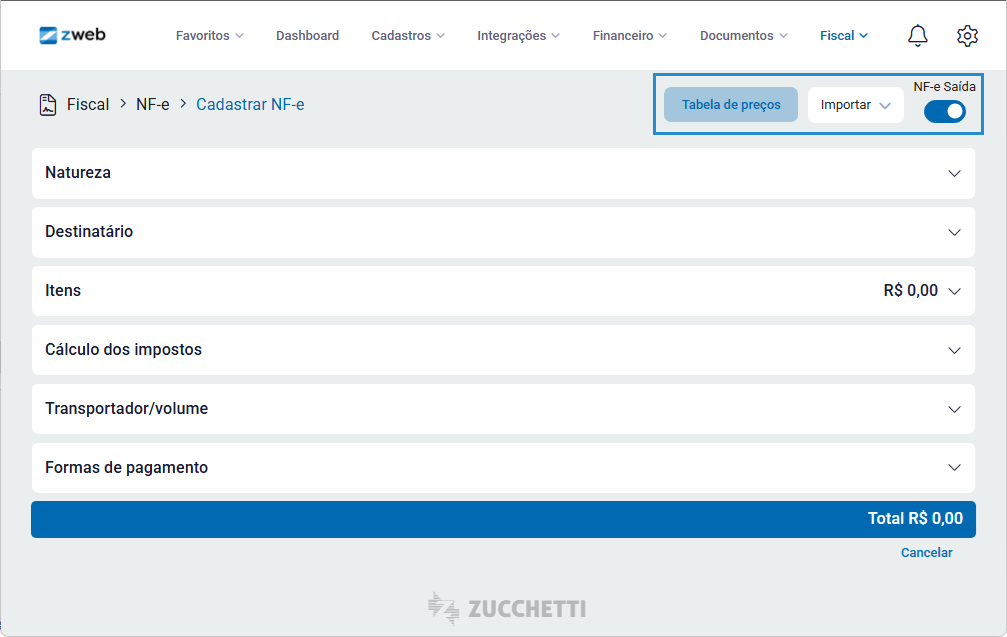
- Tabela de preços: selecione uma tabela de preços.
- Importar: realize a importação de ordem de serviço, pedido de venda, venda gerencial, NFC-e ou kit.
- NF-e Saída: seletor que indica se a NF-e é de saída ou entrada no estoque.
Natureza
Na seção “Natureza”, escolha uma natureza de operação já cadastrada. Além disso, estão presentes os campos:
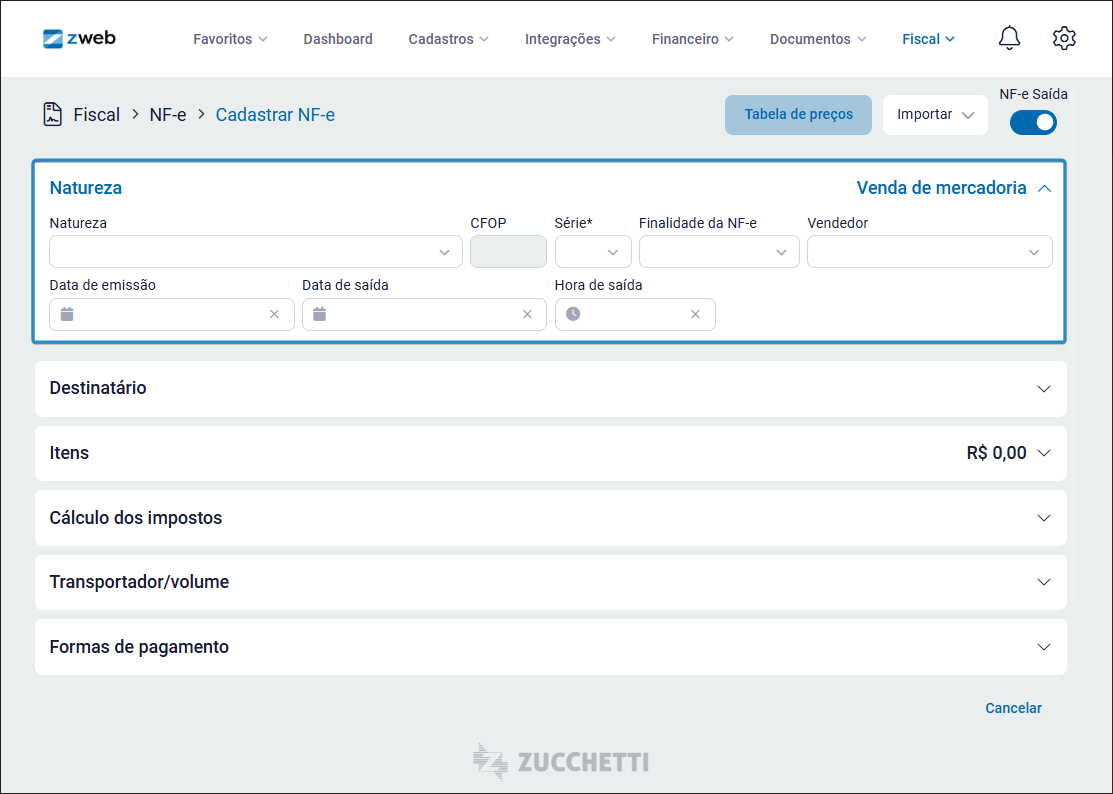
- Natureza: selecione a natureza de operação da NF-e.
- CFOP: preenchido automaticamente conforme a natureza de operação escolhida.
- Série: escolha uma das séries cadastradas para NF-e no sistema.
- Finalidade da NF-e: informe qual é o tipo da nota fiscal será emitida (normal, complementar, ajuste ou devolução).
- Vendedor: selecione um usuário cadastrado do sistema como vendedor.
- Data de emissão: data em que a NF-e foi emitida.
- Data de saída: data em que o produto sairá da empresa.
- Hora de saída: horário de saída do produto.
Destinatário
Selecione um cliente cadastrado.
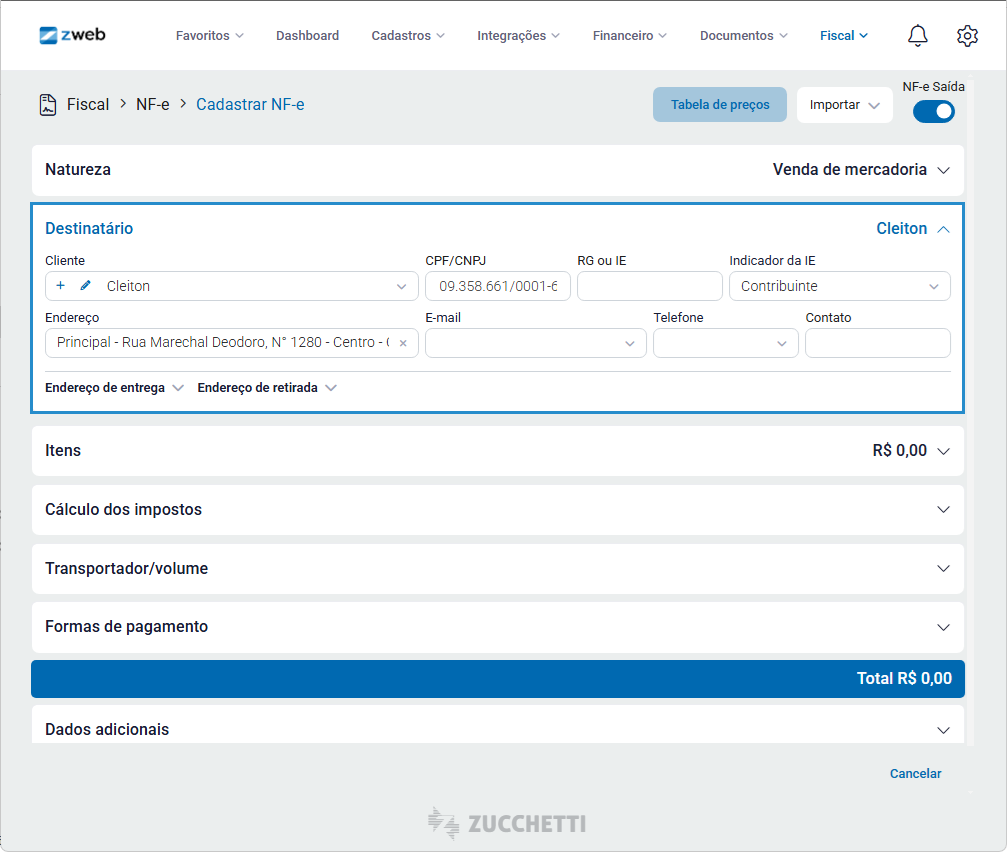
Itens
Lance os produtos no orçamento. Os campos disponíveis para a adição de novos itens são:
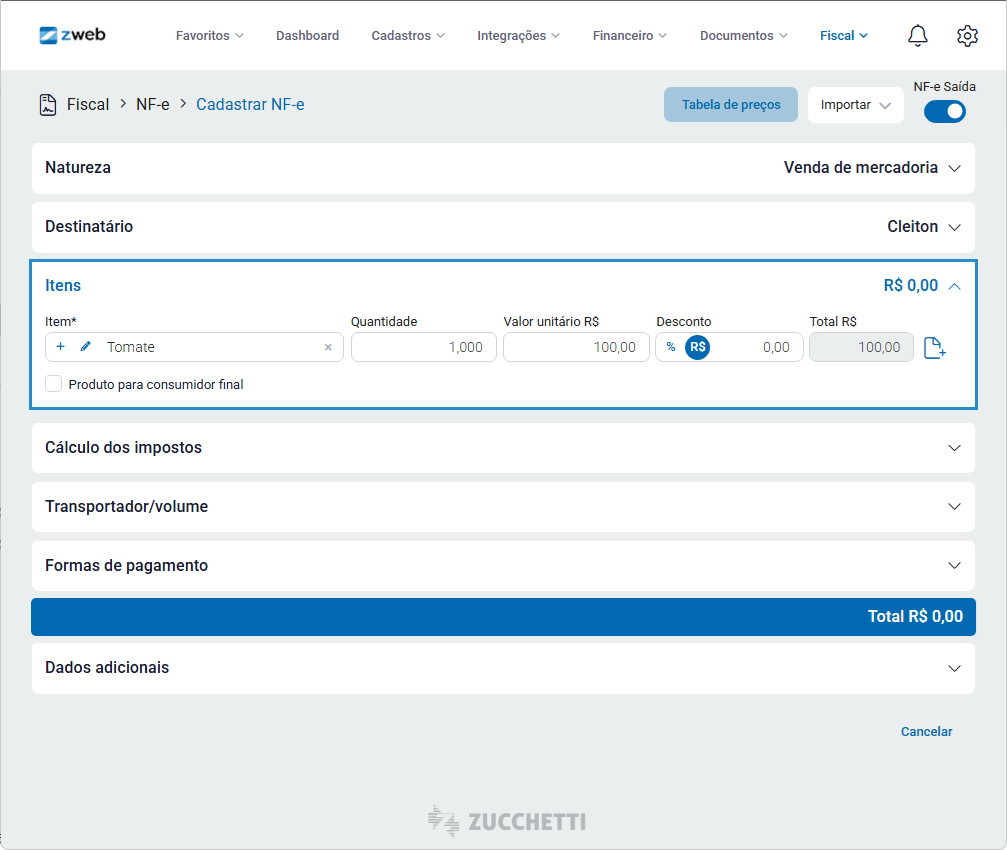
- Item: selecione o produto cadastrado no estoque. Se necessário utilize o ícone para cadastrar um novo produto.
- Quantidade: informe a quantidade do item.
- Valor unitário R$: informe o valor unitário do produto.
- Desconto R$: informe se o desconto será aplicado como percentual (%) ou valor fixo (R$) e insira o valor correspondente.
- Total R$: valor total do produto ou serviço com base nos campos anteriores.
- Produto para consumidor final: marque a caixa para informar que o produto foi vendido para consumo/utilização do destinatário. Quando está desmarcada, o sistema assume que o produto será revendido pelo destinatário.
Clique no ícone para adicionar o produto na NF-e.
Cálculo dos impostos
Apresenta os valores referentes à tributação da nota fiscal, mostrando os campos:
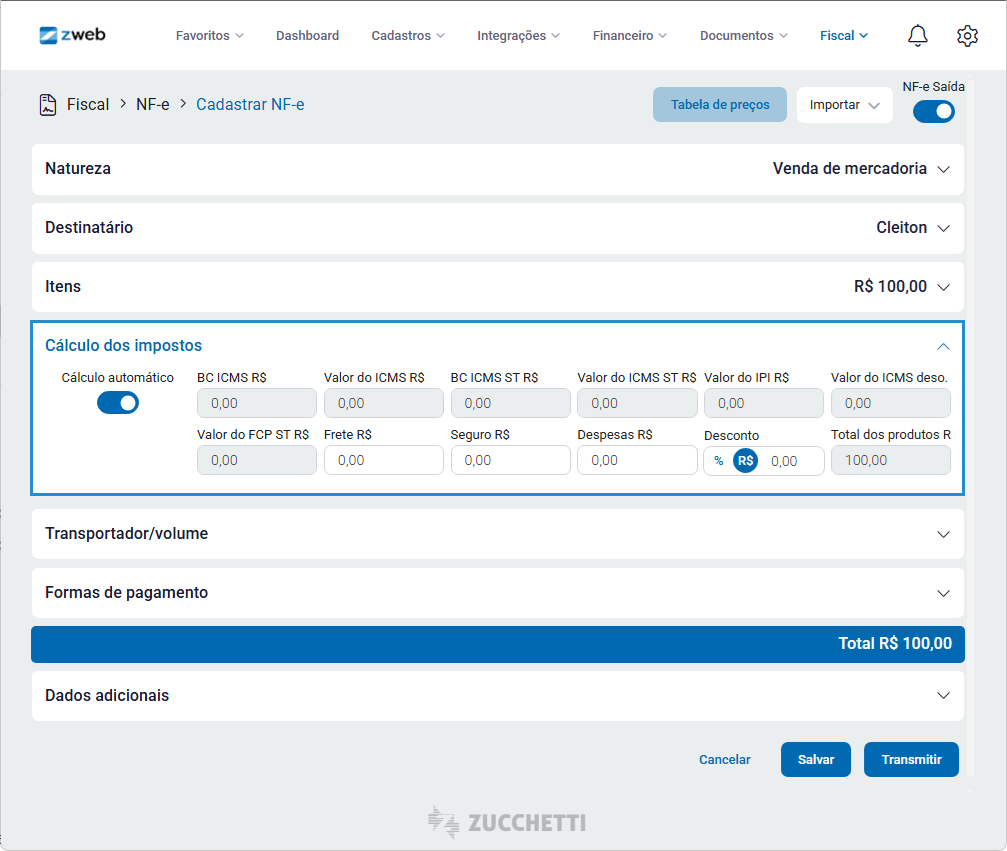
- BC ICMS R$: mostra o valor da base do cálculo em reais, conforme cadastro da natureza de operação.
- Valor do ICMS R$: resultado da multiplicação do valor da base de cálculo pela porcentagem de alíquota definida na tributação associada à natureza de operação da NF-e.
- BC ICMS ST R$: segue a mesma lógica da base de cálculo de ICMS, com a diferença de que é destacada apenas em operações com produtos sujeitos à Substituição Tributária.
- Valor do ICMS ST R$: segue a mesma lógica do valor de ICMS, com a diferença de que é destacado apenas em operações com produtos sujeitos à Substituição Tributária.
- Valor do IPI R$: valor de Imposto sobre Produtos Industrializados.
- Valor do ICMS Deso. R$: valor de ICMS desonerado, destacado em casos de operações não tributadas, isentas ou suspensas.
- Valor do FCP ST R$: valor do Fundo de Combate à Pobreza retido por substituição tributária
- Frete R$: valor de frete em casos de ocorrência de transporte da mercadoria da NF-e.
- Seguro R$: valor de seguro dos produtos da NF-e.
- Despesas R$: despesas adicionais relacionadas à NF-e.
- Desconto R$: campo de desconto, podendo ser definido em valor ou porcentagem.
- Total dos Produtos R$: valor total dos produtos da NF-e.
Transportador / Volume
Os campos desta seção dizem respeito à ocorrência ou não de transporte dos produtos da nota. Os seguintes campos devem ser preenchidos:
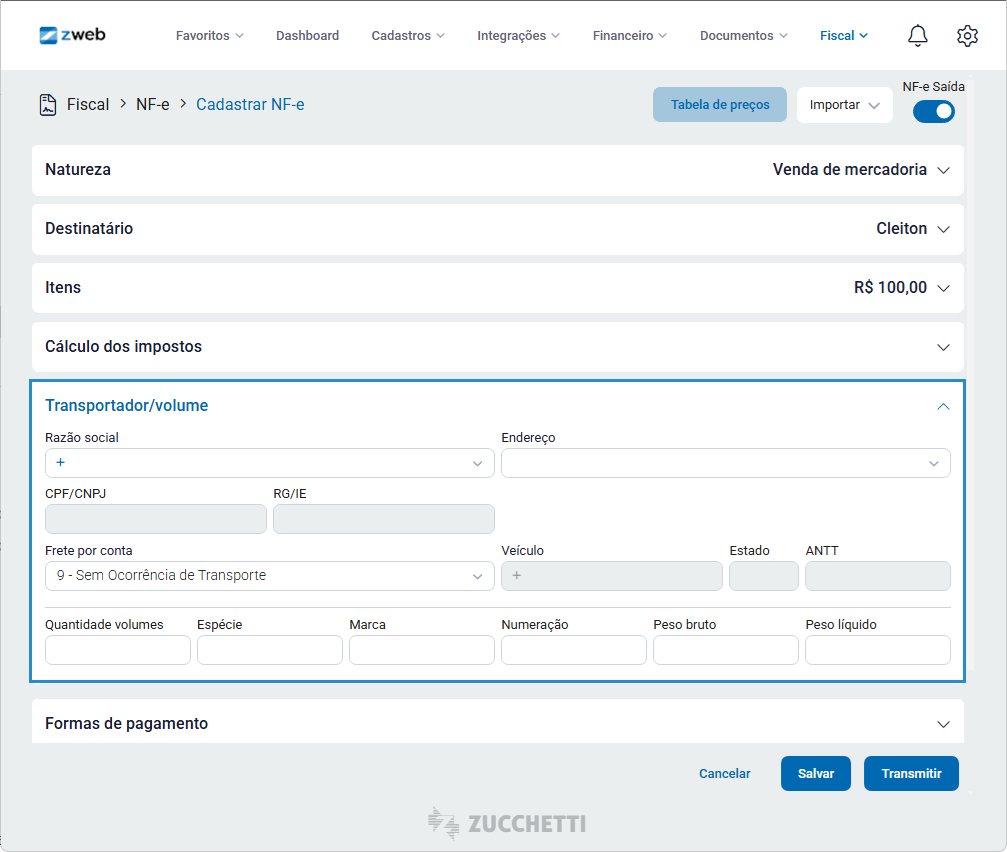
- Razão social: selecione o transportador ou cadastre pelo ícone .
- Endereço: endereço presente no cadastro do transportador.
- Frete por conta: selecione o responsável pelo pagamento do frete.
- Veículo: selecione o veículo que será utilizado no transporte ou cadastre pelo ícone .
- Quantidade volumes: informe a quantidade de volumes transportados.
- Espécie: informe qual o tipo dos volumes da nota (pacotes, caixas, embalagens, etc).
- Marca: informe em caso da mercadoria transportada possuir identificação ou marca.
- Numeração: informe o número de volumes transportados.
- Peso Bruto: informe o peso total dos produtos e embalagens.
- Peso Líquido: informe o peso dos produtos, subtraindo o peso das embalagens.
Formas de pagamento
Informe o valor da forma de pagamento e clique no ícone para incluir na listagem.
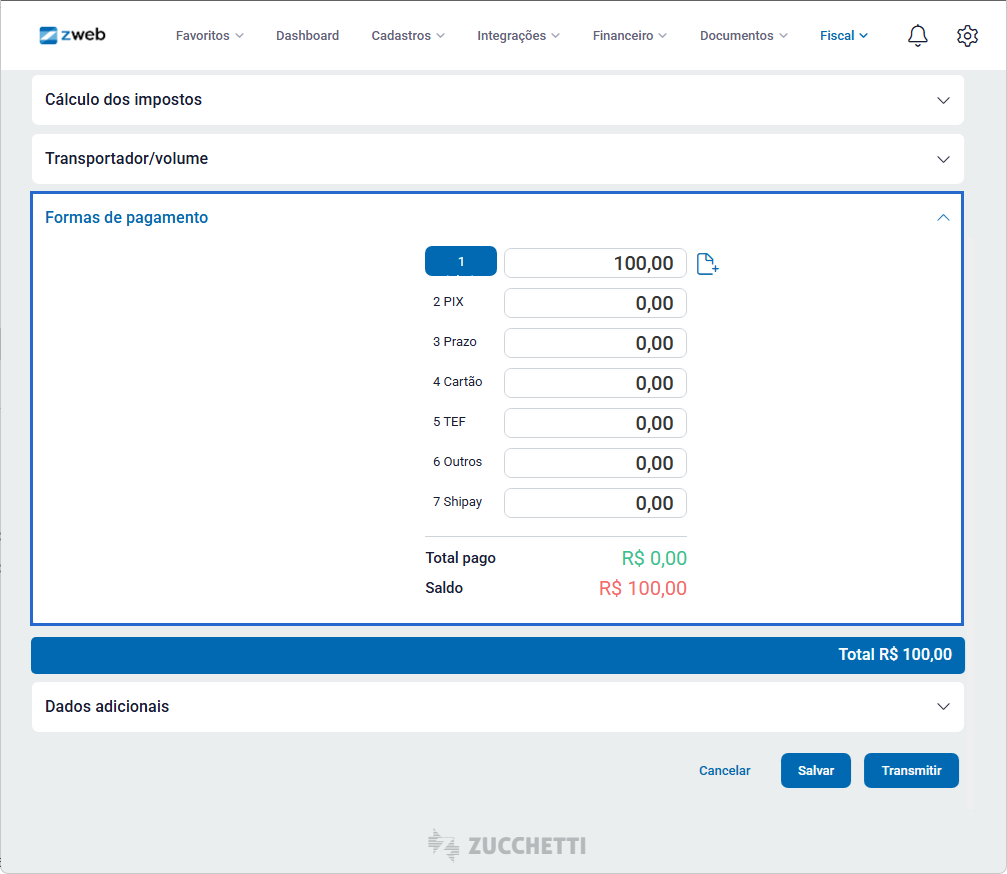
Dados adicionais
Nesta seção é possível inserir os dados adicionais da NF-e, além do preenchimento dos campos:
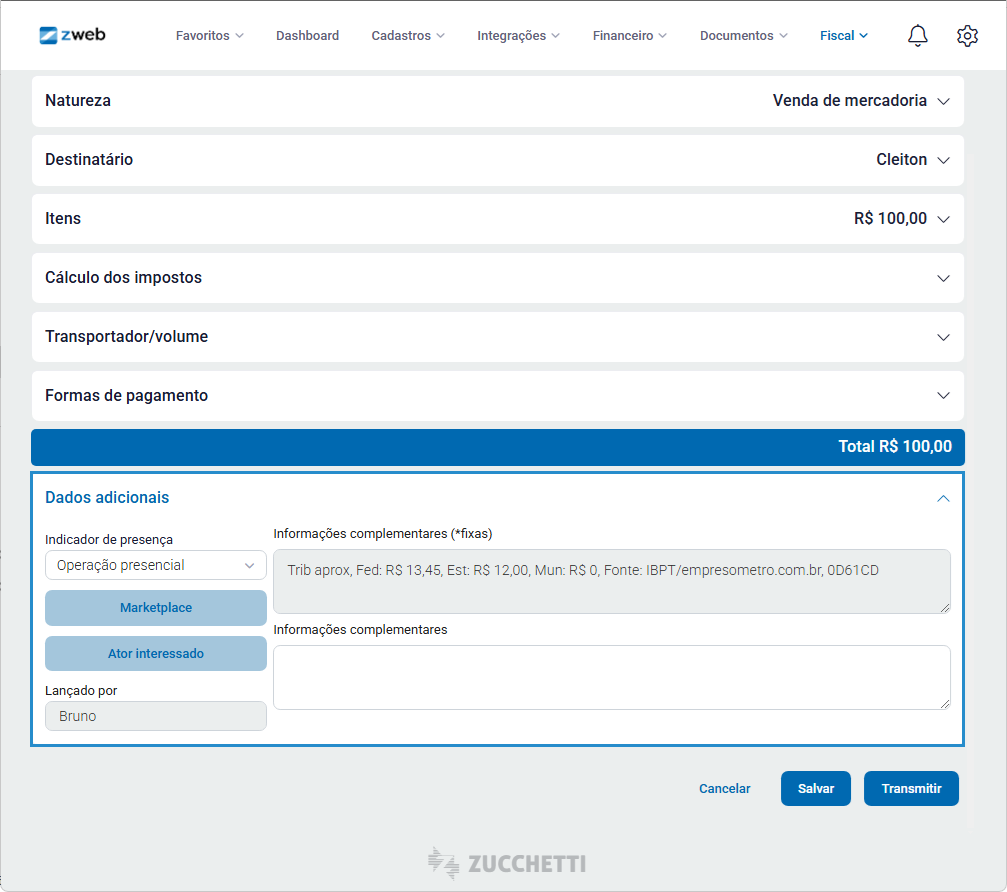
- Indicador de presença: informe se a venda foi realizada de forma presencial, pela internet, etc.
- Informações complementares (*fixas): apresenta valores aproximados de tributação. Posteriormente será impresso no rodapé da DANFE.
- Marketplace: campo para informar se houve intermédio em algum site de terceiros (Intermediadores/Marketplace).
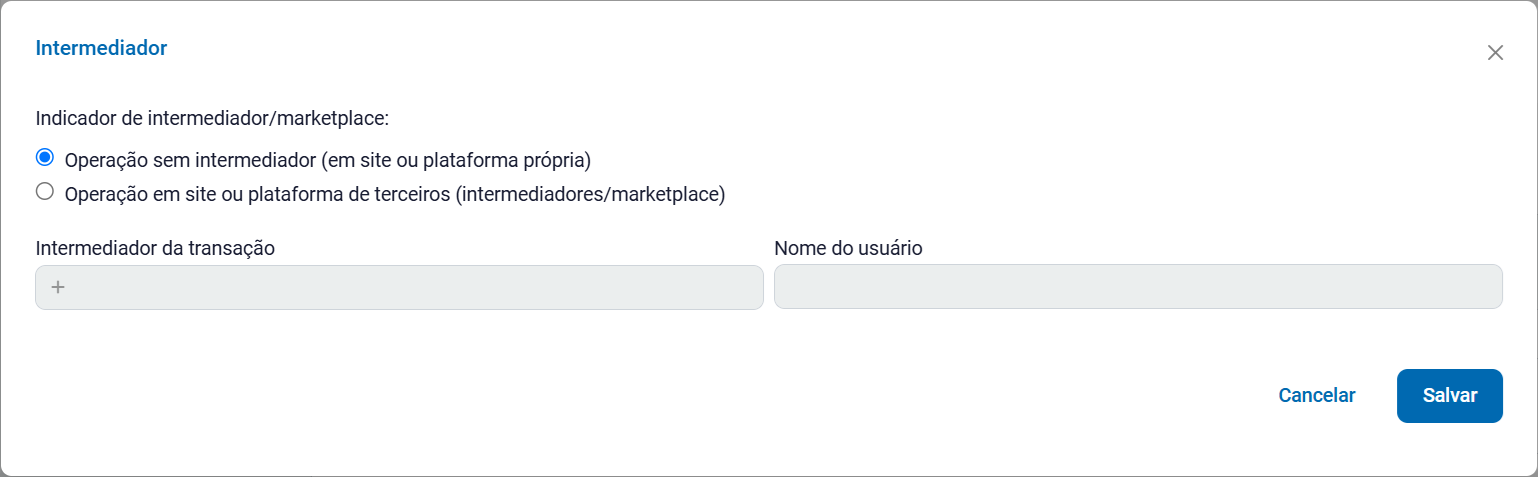
- Ator interessado: função utilizada para preencher o CNPJ do transportador autorizando o acesso ao XML da nota na SEFAZ. Clique no ícone depois de preencher o CNPJ dos atores para adicionar aos interessados.
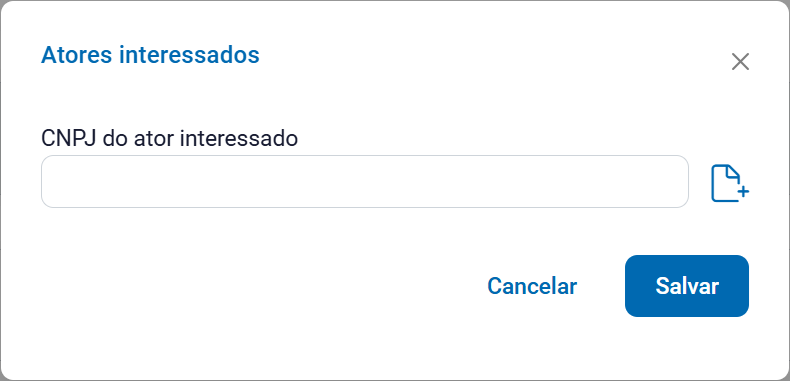
- Informações complementares: campo destinado às informações complementares da Nota Fiscal. Posteriormente será impresso no rodapé da DANFE, abaixo das informações complementares de tributação.
- Lançado por: campo que apresenta o responsável pelo lançamento da nota fiscal no sistema (Fixo).
Controles específicos
A seção de controles específicos é liberada de acordo com o produto selecionado na NF-e. Os campos disponíveis são:
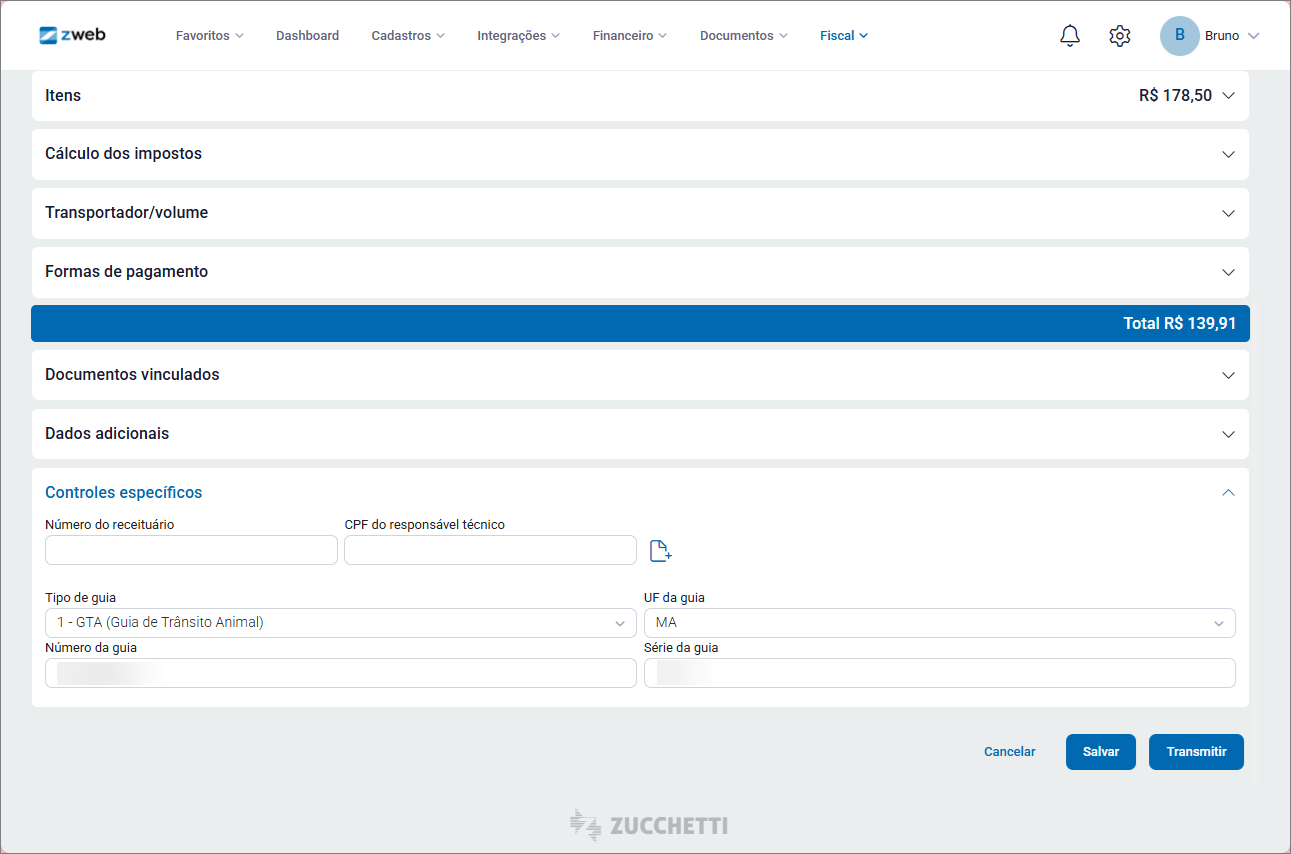
- Receituário agronômico: marque esta opção para permitir o preenchimento das informações do receituário agronômico na NF-e. Os campos disponíveis são:
- Número do receituário: numeração específica do receituário agronômico.
- CPF do responsável técnico: CPF do responsável técnico pela emissão da receita agronômica.
- Guia de transporte: marque esta opção para permitir o preenchimento das informações de guia de transporte na NF-e. Os campos disponíveis são:
- Tipo de guia: selecione o tipo da guia de acordo com as opções disponíveis.
- UF da guia UF da guia de transporte.
- Número da guia: número específico da guia de transporte do produto.
- Série da guia: série específica da guia de transporte do produto.
Após conferir os dados da NF-e, clique em “Transmitir” para enviar a SEFAZ.