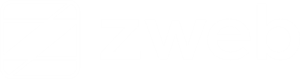Listamos neste tópico como gerenciar os XMLs de compra por meio da manifestação do destinatário ou do arquivo XML no ZWeb.
Listagem
Para visualizar a lista de compras, acesse o menu Fiscal > Compras.
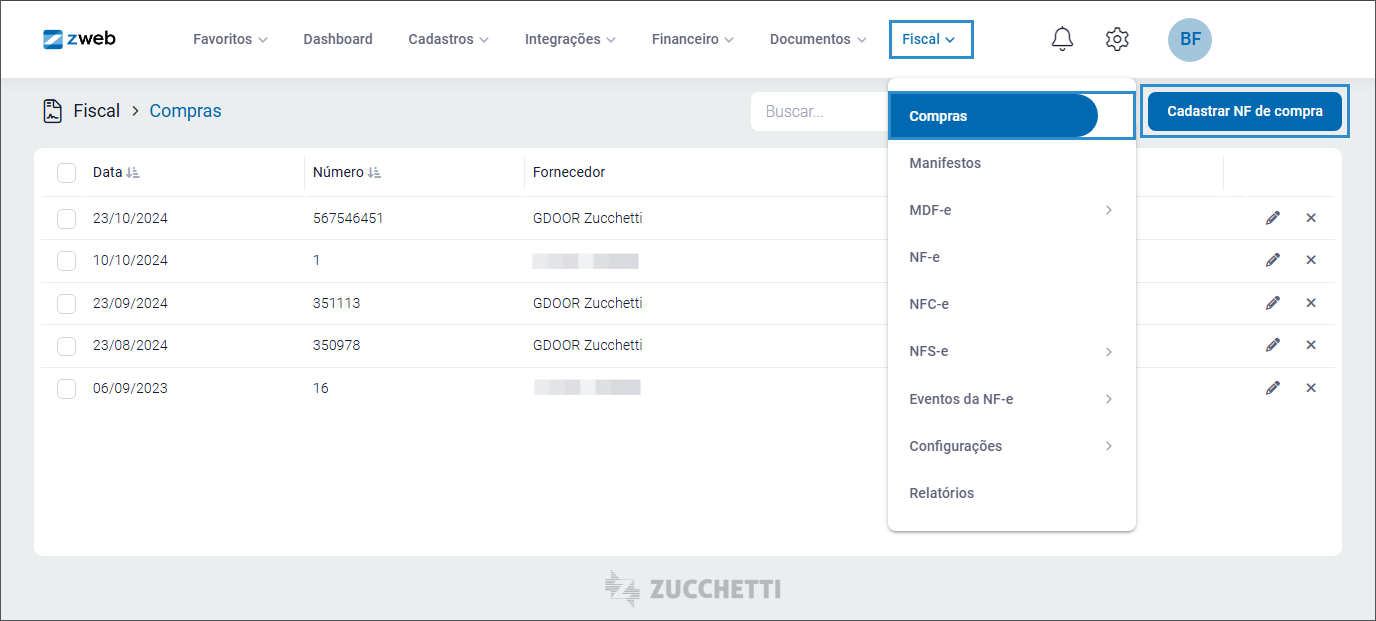
É possível editar uma compra clicando no ícone , excluir clicando no ícone ou cadastrar uma nova pelo botão “Cadastrar NF de compra”.
Também é possível filtrar, buscar, imprimir ou personalizar os dados nos botões de ação ao lado do botão de cadastro.
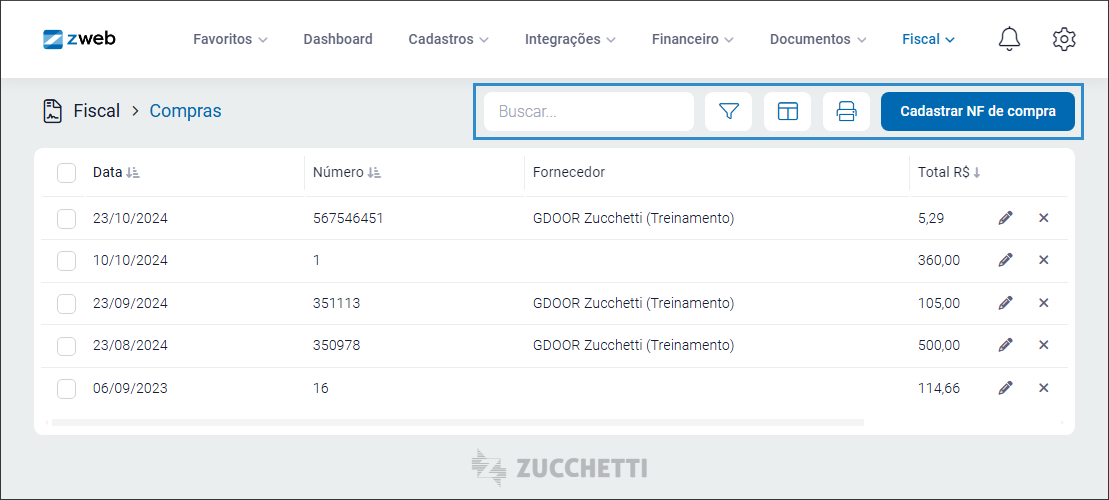
Manifestação do destinatário
A manifestação do destinatário é um serviço disponibilizado pelo governo que permite consultar, manifestar e baixar o XML das notas fiscais emitidas para a empresa.
No sistema, é possível realizar essa consulta através do menu Fiscal > Manifestos, em que será exibida a lista das notas fiscais das últimas consultas.
Para consultar, clique em Ações > Consultar manifestos.
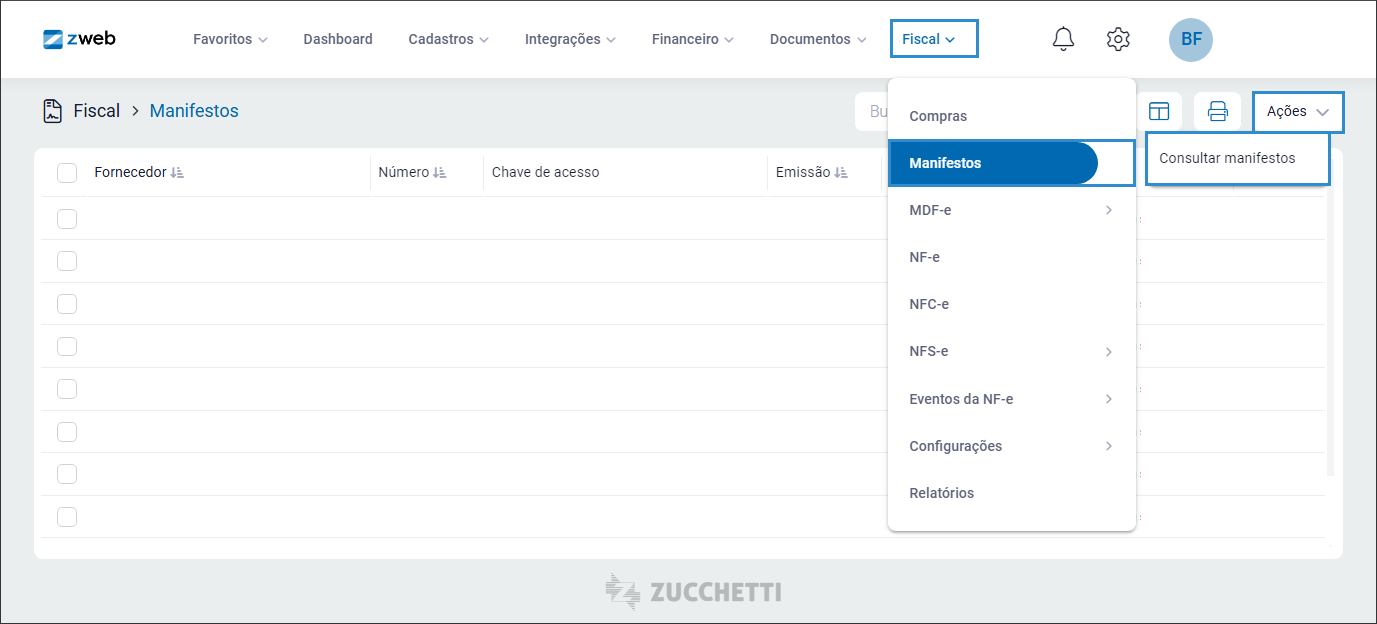
Ao consultar, é possível clicar com o botão direito na nota fiscal desejada e selecionar a opção “Manifestar Nota”.
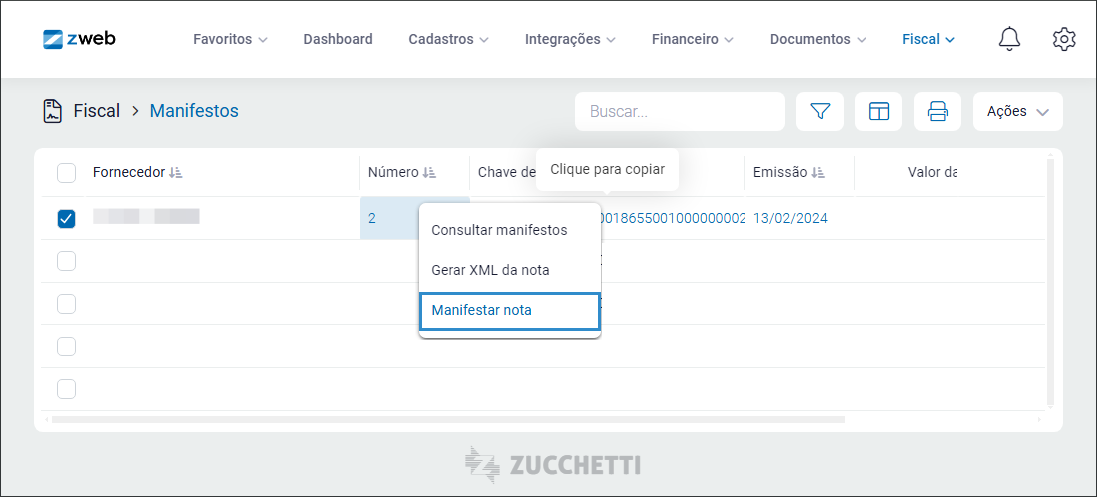
Basta selecionar o status e clicar em “Enviar”.
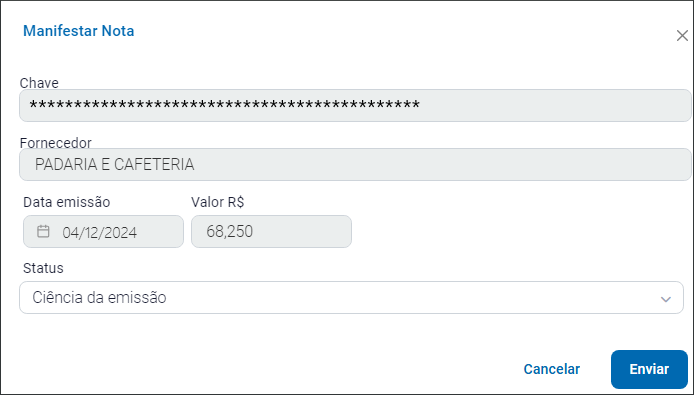
Para importar a nota fiscal pela manifestação, deve iniciar o cadastro de uma nova compra.
Importação pela manifestação
Para realizar a importação do XML através da manifestação do destinatário, é necessário primeiro realizar a manifestação da nota.
Com a nota manifestada, acesse o menu Fiscal > Compras e clique em “Cadastrar NF de compra”.
Clique no botão “Importar XML” e na opção de “Manifesto”.
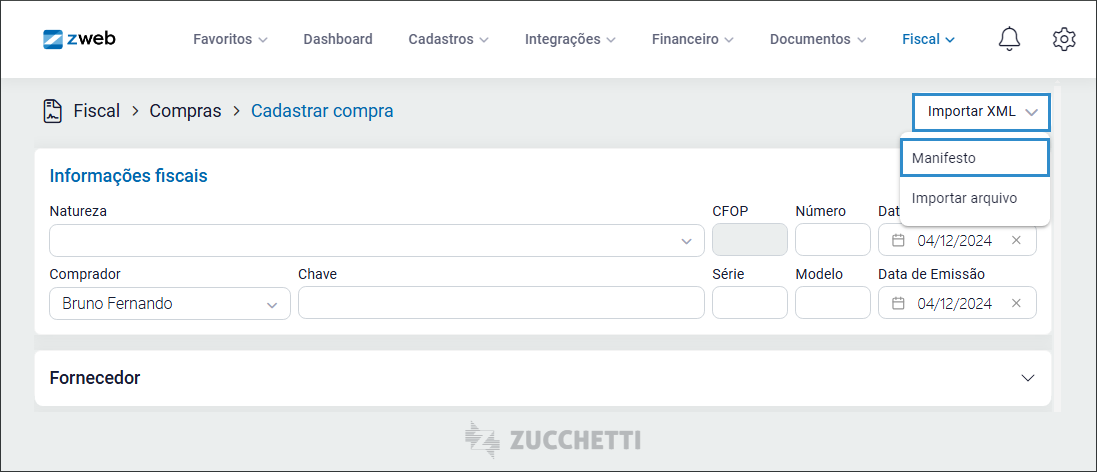
Serão exibidas as últimas 50 notas manifestadas com a opção de confirmação de operação e que ainda não foram importadas no sistema. Selecione a nota fiscal e clique em “Importar”.
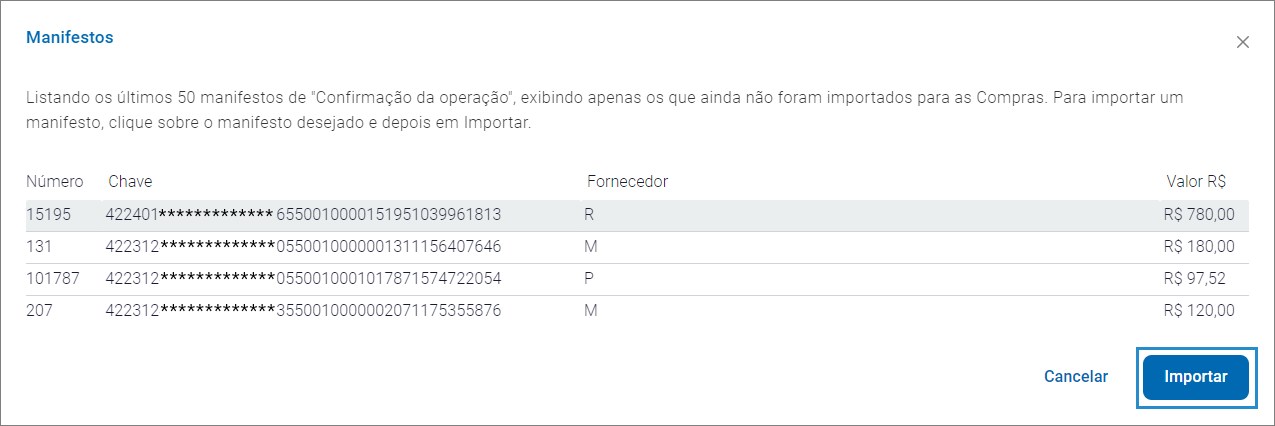
Ao clicar em “Importar”, será exibida a tela de vinculação de produtos.
Importação por arquivo
Para realizar a importação através do arquivo XML, acesse o menu Fiscal > Compras e clique em “Cadastrar NF de compra”.
Clique no botão “Importar XML” e na opção de “Importar arquivo”.
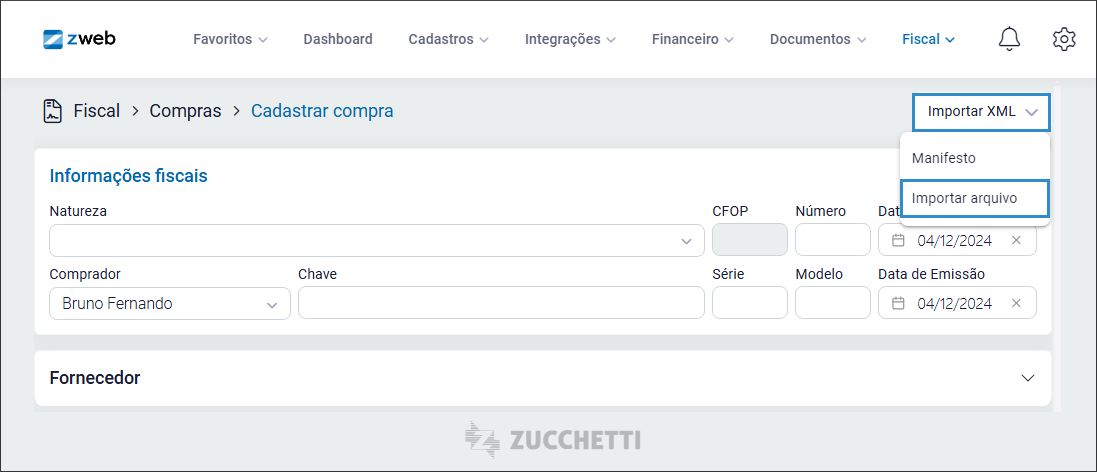
Localize e selecione o XML no computador.
Vinculação de produtos
Após realizar a importação do XML por arquivo ou pela manifestação, será exibida a tela para vinculação de um produto ou cadastro de um novo com base nos itens identificados na nota importada.
Neste formulário, estão disponíveis as informações gerais e de transporte da nota. Essas informações são preenchidas automaticamente com base na nota importada.
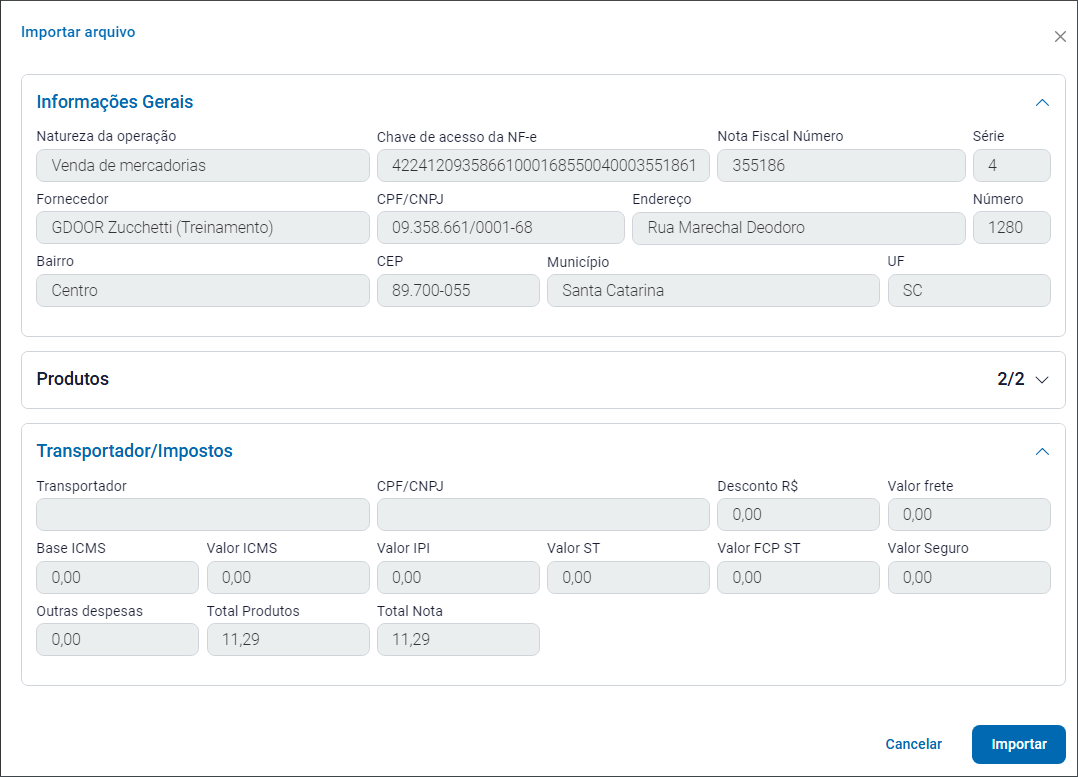
Na seção de produtos é onde será feito o vínculo ou cadastro dos produtos do estoque.
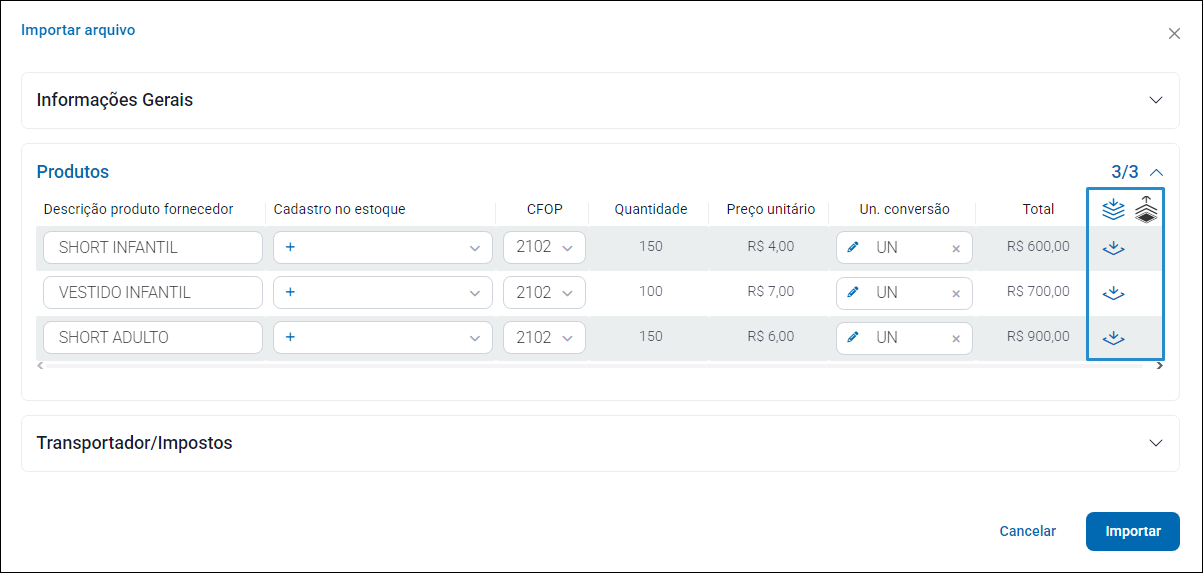
Nesta seção temos os campos:
- Descrição produto fornecedor: nome do produto que está na nota fiscal importada.
- Cadastro no estoque: produto que será vinculado com o produto do fornecedor. Nesta tela é possível selecionar um produto já cadastrado ou cadastrar um novo clicando no .
- CFOP: CFOP identificado para a entrada do produto no estoque.
- Quantidade: quantidade do produto na nota fiscal importada.
- Preço unitário: preço unitário do produto na nota fiscal importada.
- UN. Conversão: unidade de medida para conversão da quantidade comprada para a quantidade que entrará no estoque. Permite cadastrar uma nova unidade de medida ou selecionar uma unidade de medida já cadastrada.
- Total: valor total do produto na nota fiscal importada.
- Parametrizar: os botões de parametrização indicam as opções para parametrizar todos ou parametrizar um item.
A parametrização cadastrará o produto com base nas configurações de parametrização de CFOP e parametrização de tributos configurada previamente.
Ao finalizar o lançamento dos produtos de acordo com a necessidade, clique em “Importar”. Será aberto o formulário do cadastro da compra já com os produtos e os dados da nota fiscal importados, como exibido abaixo nas seções de informações fiscais, fornecedor e produtos.
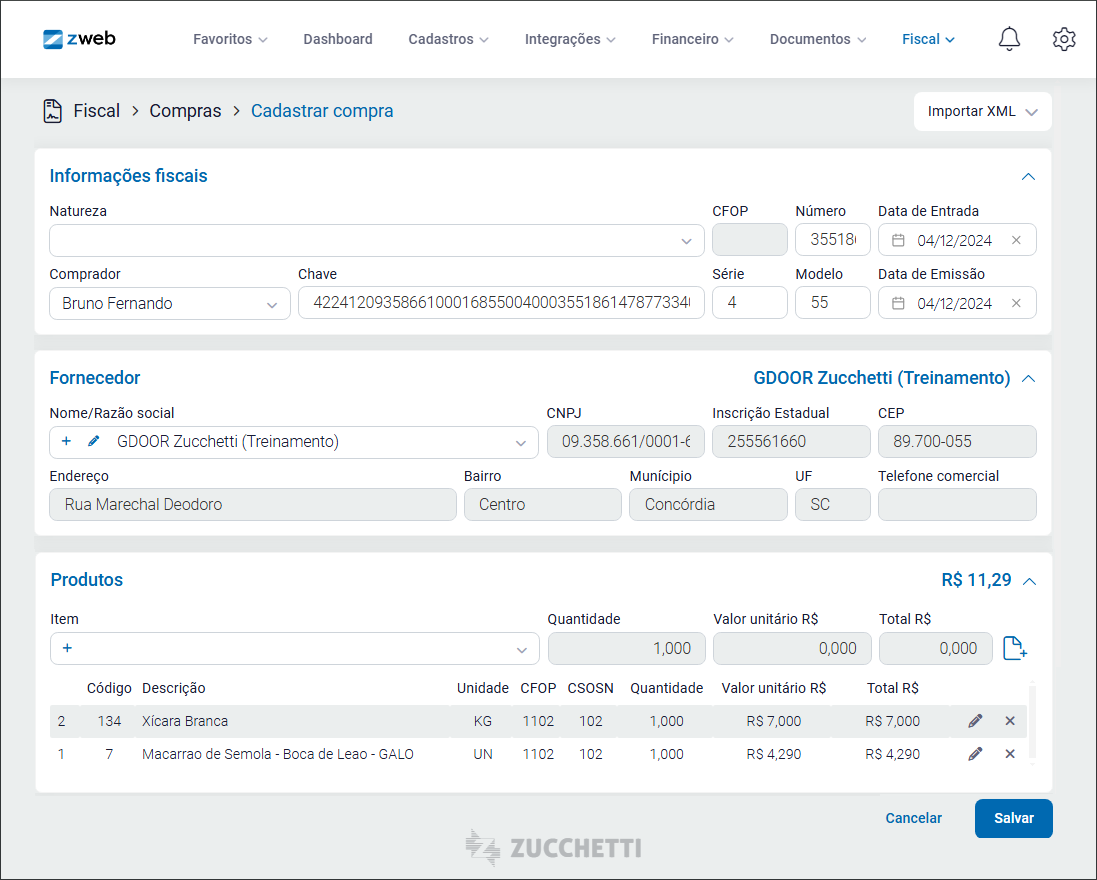
Por fim, revise as informações da nota fiscal de compra, como o fornecedor, produtos e a forma de pagamento utilizada e caso esteja tudo correto e nenhuma alteração no cadastro seja necessária, clique em salvar para dar entrada na nota fiscal.