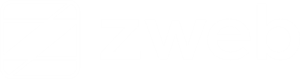Ao selecionar a opção “Ordem de Serviço” no aplicativo, o menu principal será exibido.
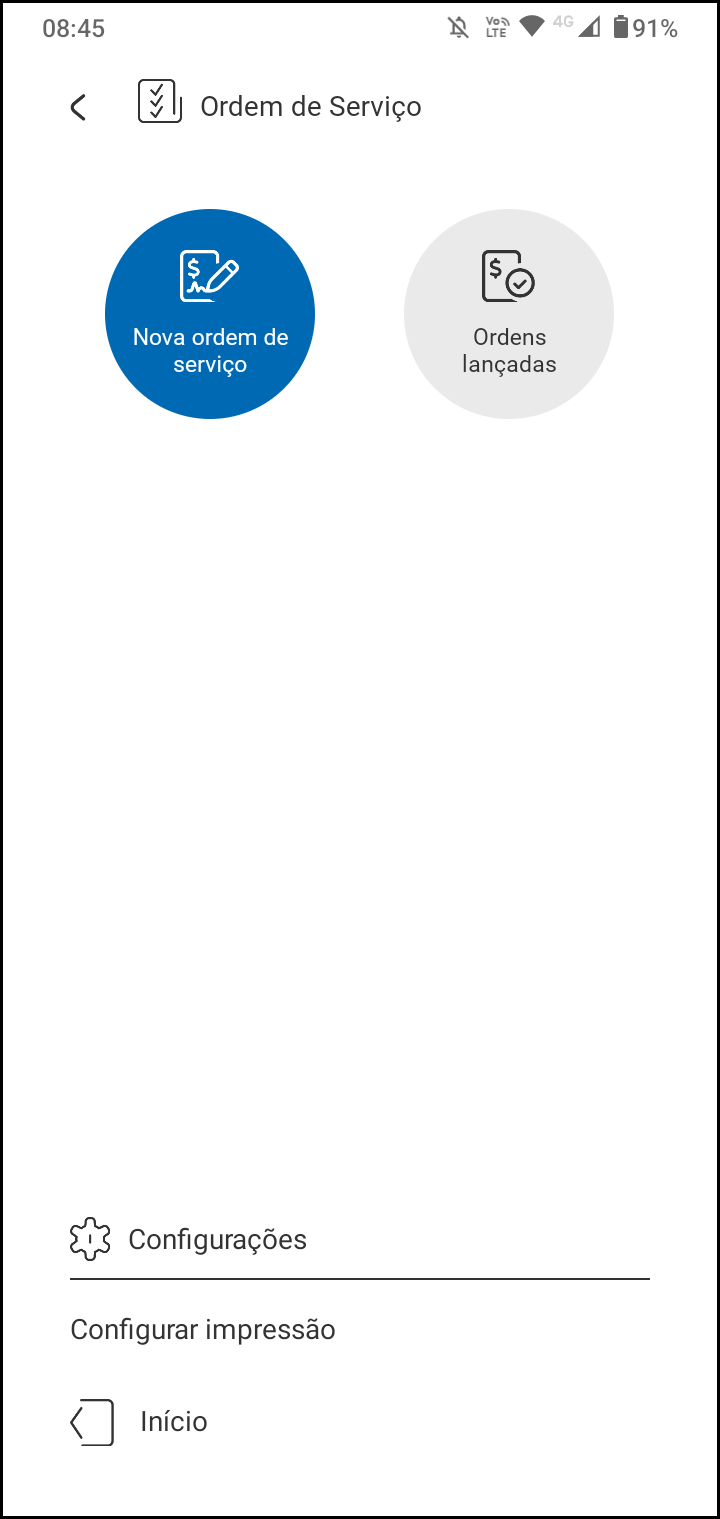
Configurações
Acesse a opção “Configurar impressão”.
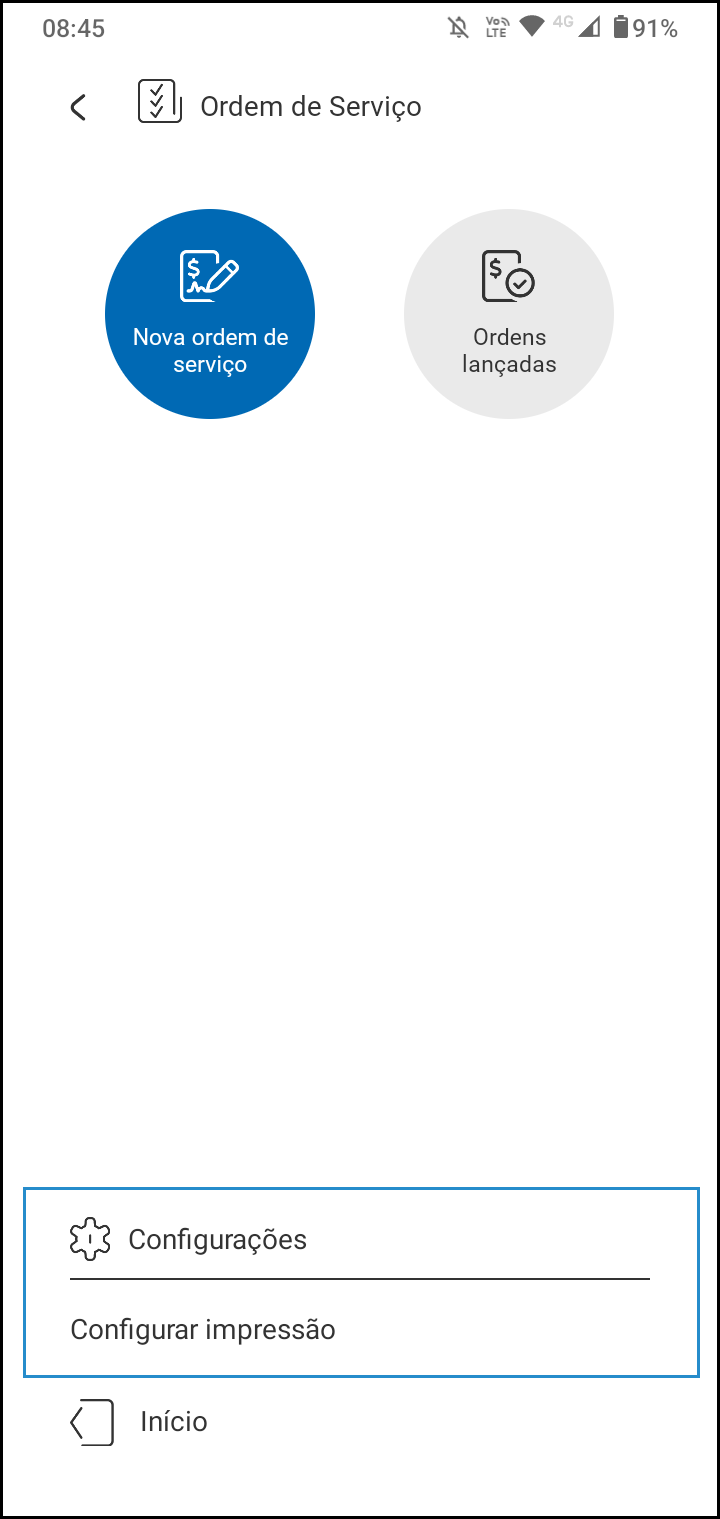
Configurar impressão
Para solicitar confirmação de impressão ao finalizar a ordem de serviço marque a caixa de seleção. Caso esteja desmarcada, a impressão será iniciada automaticamente ao finalizar o documento. Realize um teste clicando no botão “Testar impressão”.
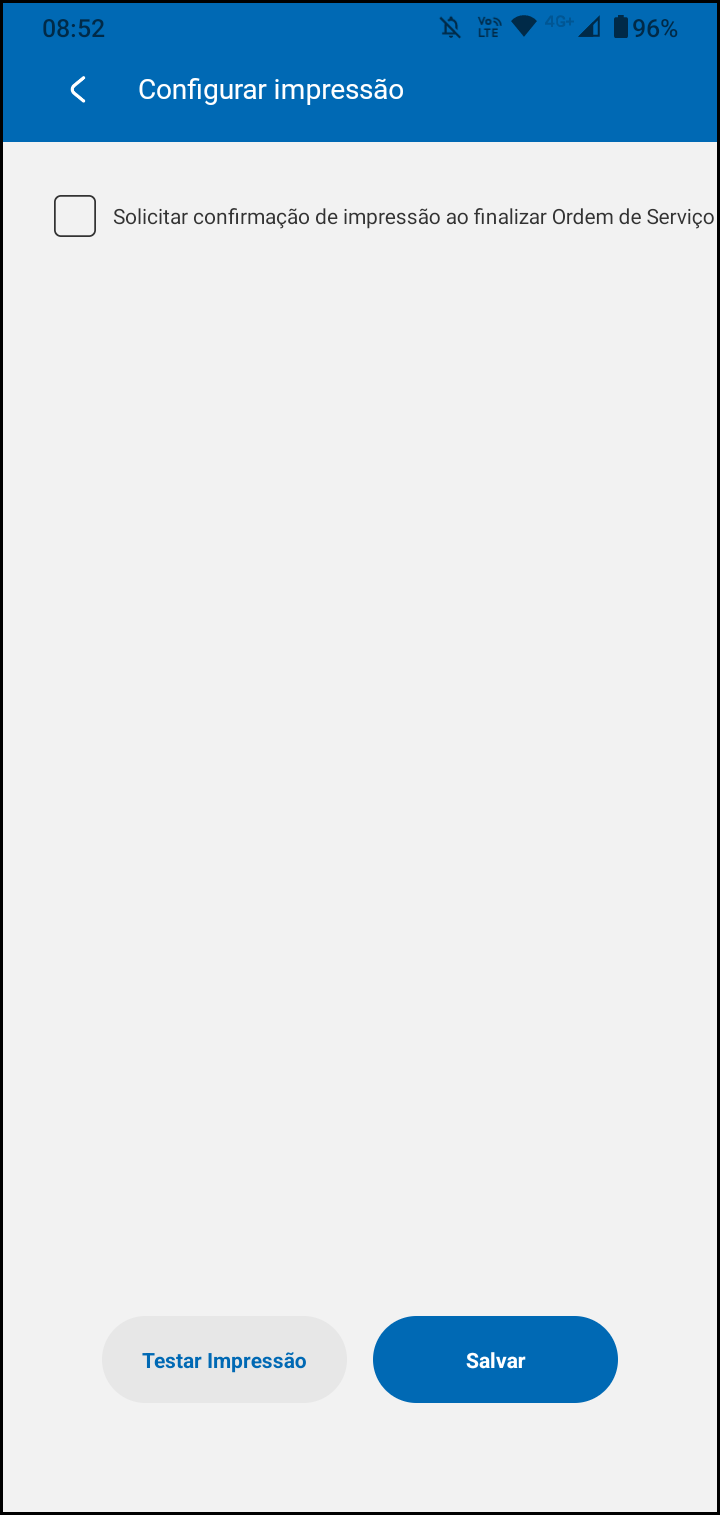
Finalize a configuração clicando em “Salvar”.
Ordem de Serviço
Existem duas opções para controle: “Nova ordem” e “Ordens lançadas”.
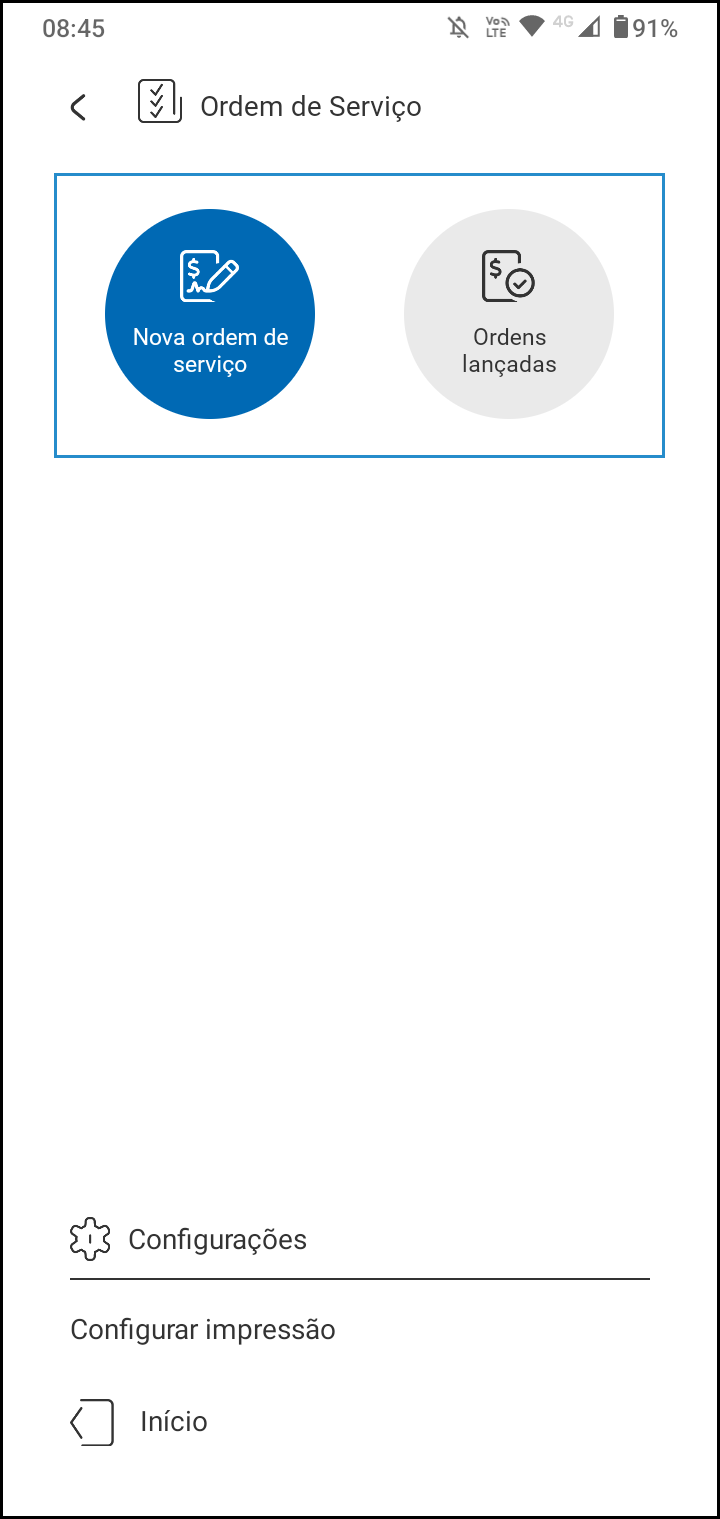
Nova ordem de serviço
A opção “nova ordem de serviço” é utilizada para o lançamento de ordens de serviço.
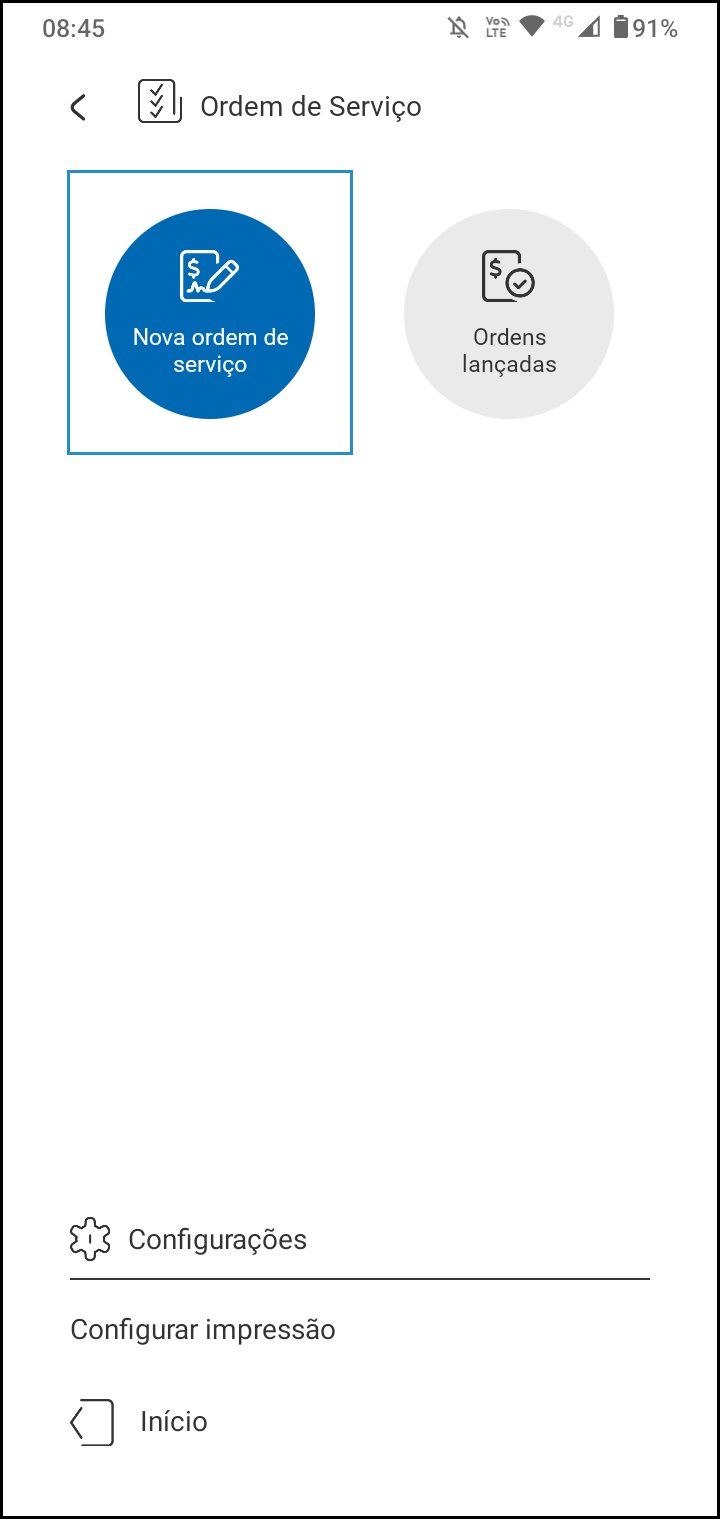
Dados do objeto
Selecione o objeto a ser consertado, preencha os campos de identificadores (marca, modelo, etc.) e informe o defeito relatado.
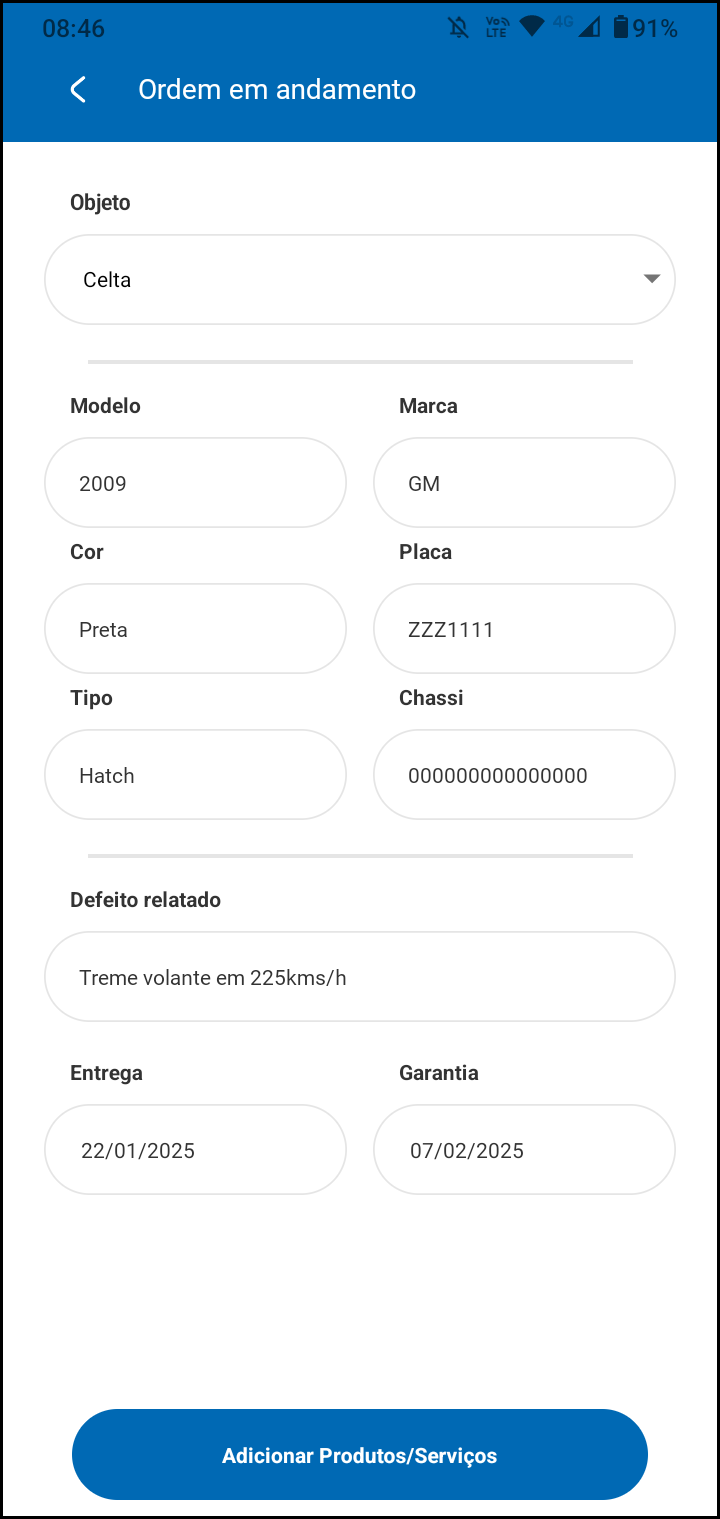
- Objeto: acesse Documentos > Ordem de serviço > Objetos no ZWeb, para cadastrar os objetos.
- Identificadores: acesse Documentos > Ordem de serviço > Identificadores para ajustar o cadastro de identificadores.
- Entrega e garantia: acesse Documentos > Ordem de serviço > Configurações para ajustar a previsão de entrega e prazo de garantia.
Ao clicar em “Adicionar Produtos/Serviços, a tela principal será exibida, permitindo o lançamento do item de três formas, conforme o menu selecionado na parte inferior da tela. Conheça cada um deles:
Menu Todos
Esta opção apresenta uma listagem com todos os produtos.
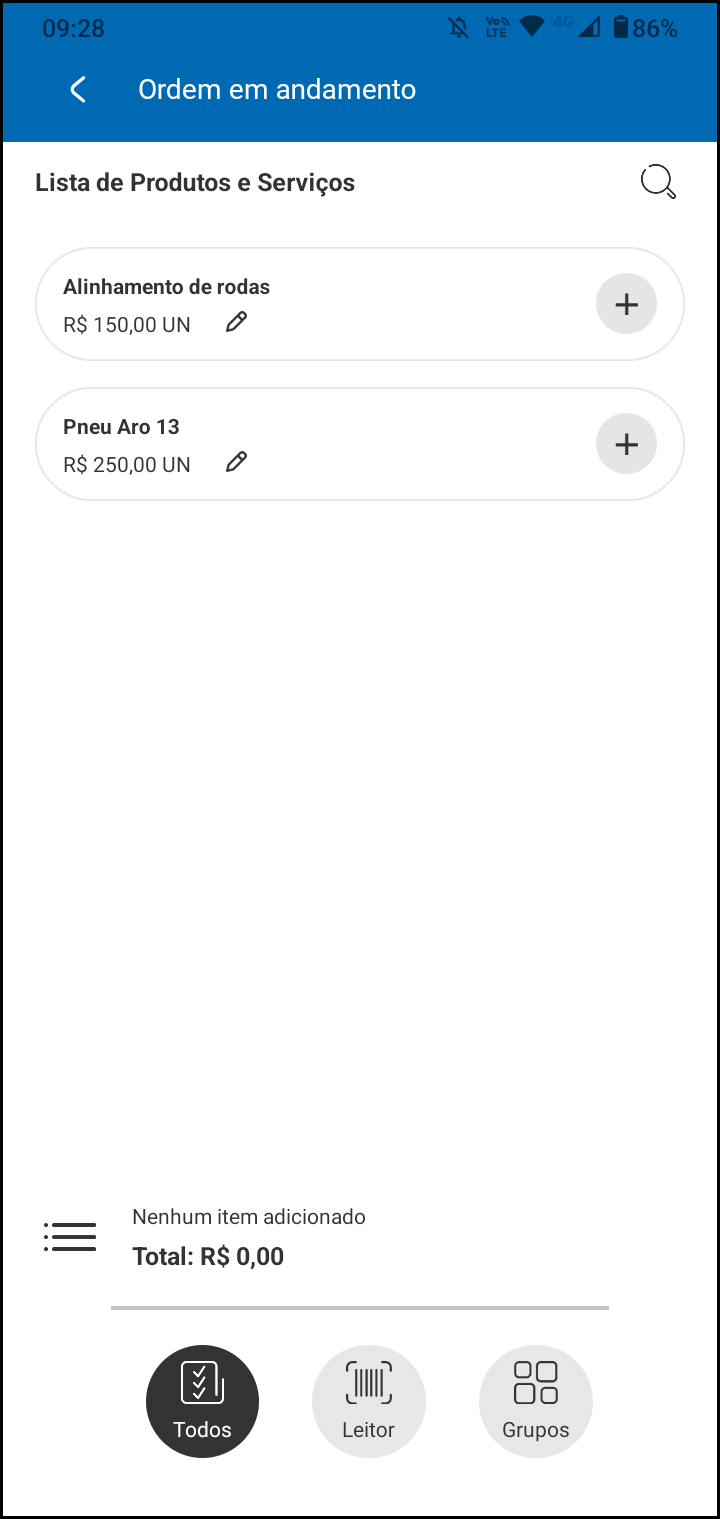
Localize os produtos na tela ou utilizando ícone . Efetue o lançamento clicando no botão ao lado direito do item.
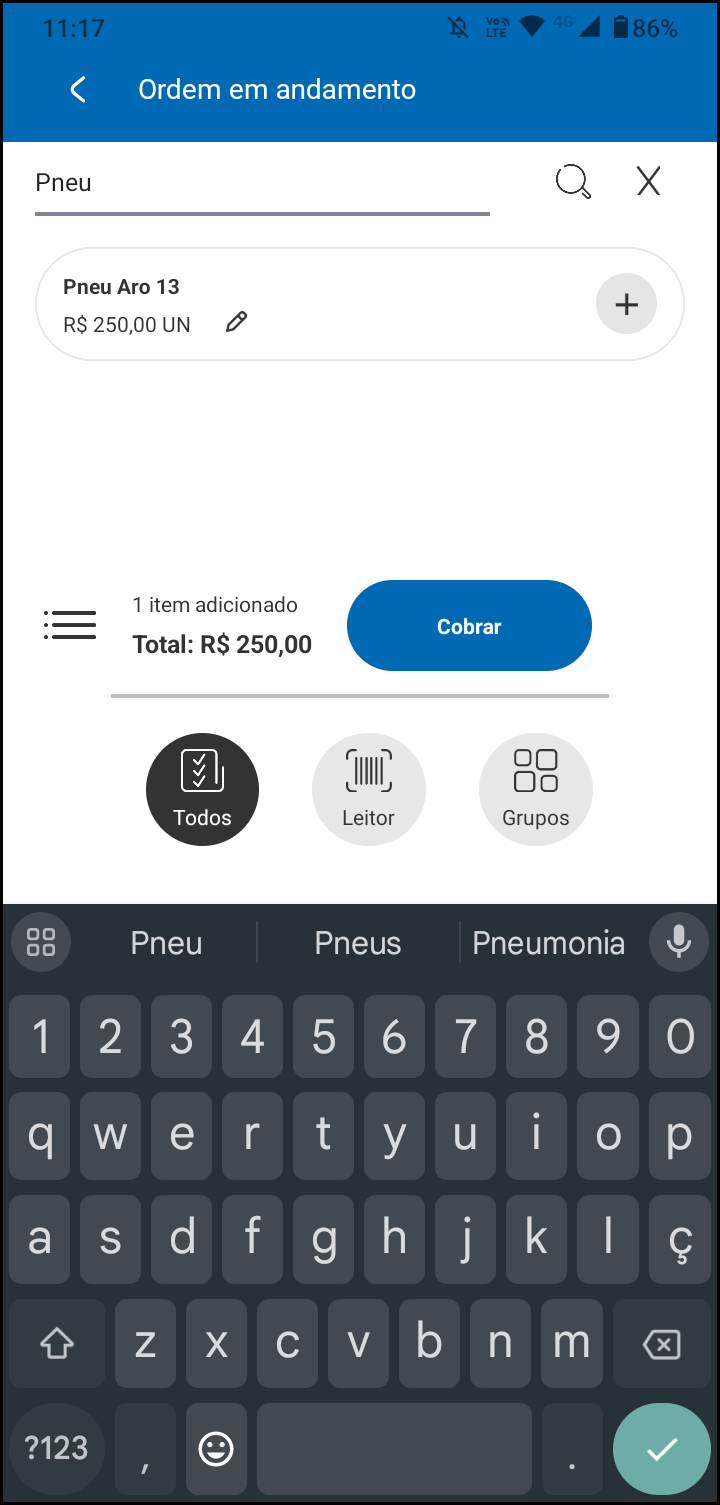
Menu Leitor
Exibe a câmera do celular para fazer a leitura do código de barras de um produto e facilitar o lançamento. Ao apontar a câmera no código de barras do produto, o mesmo é lançado no documento.

Menu Grupos
Localize o produto utilizando o cadastro do grupo.
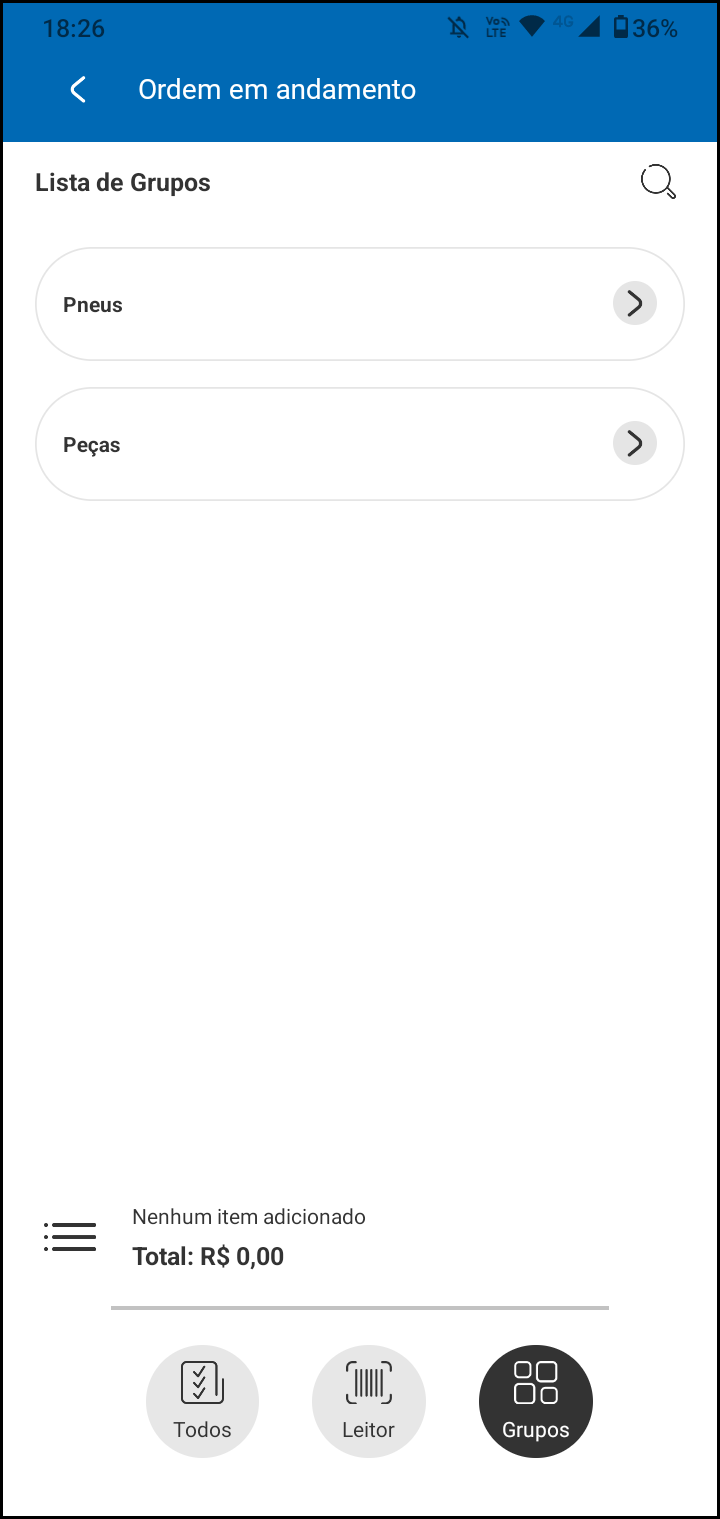
Listagem
Para visualizar os produtos que foram adicionados, clique no menu abaixo da lista de produtos.
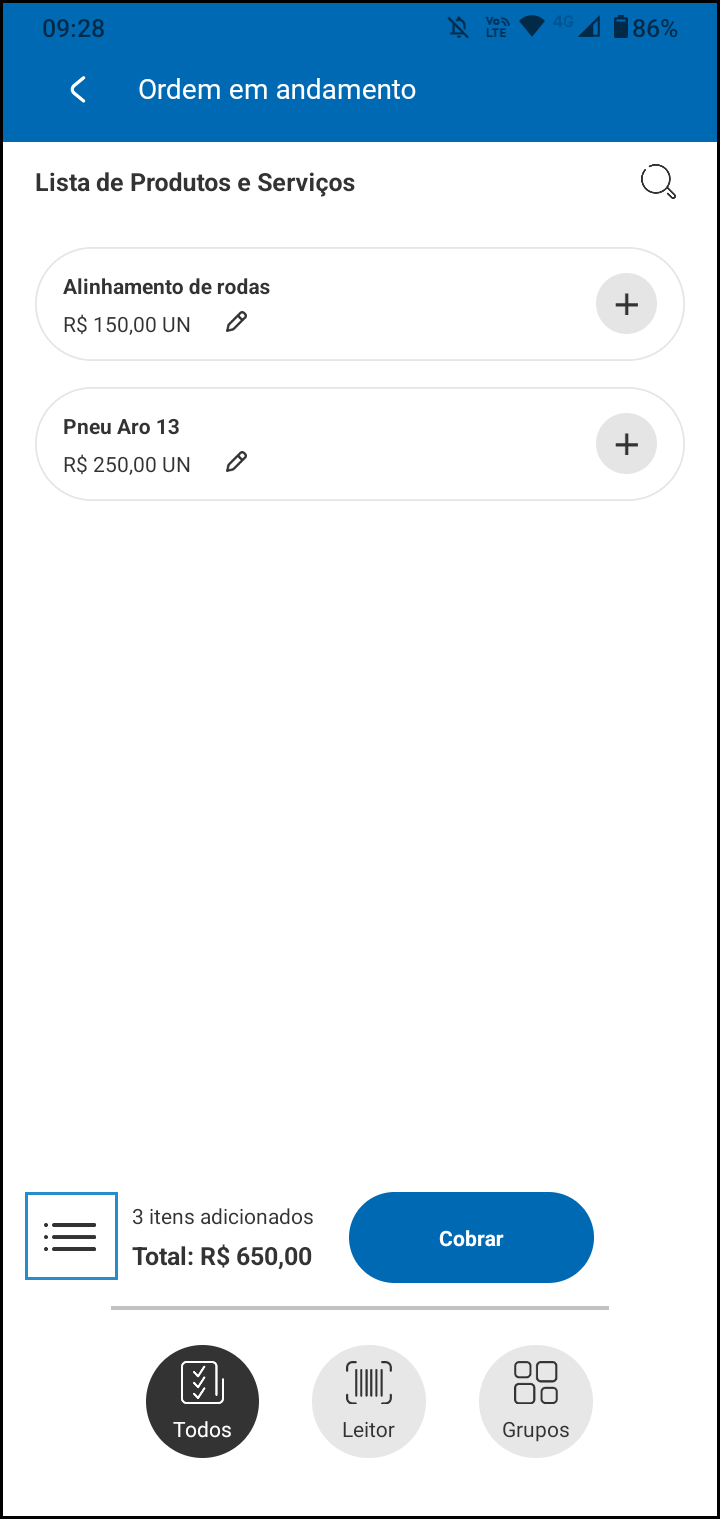
Clique no ícone para diminuir a quantidade do item ou no ícone para aumentar a quantidade.
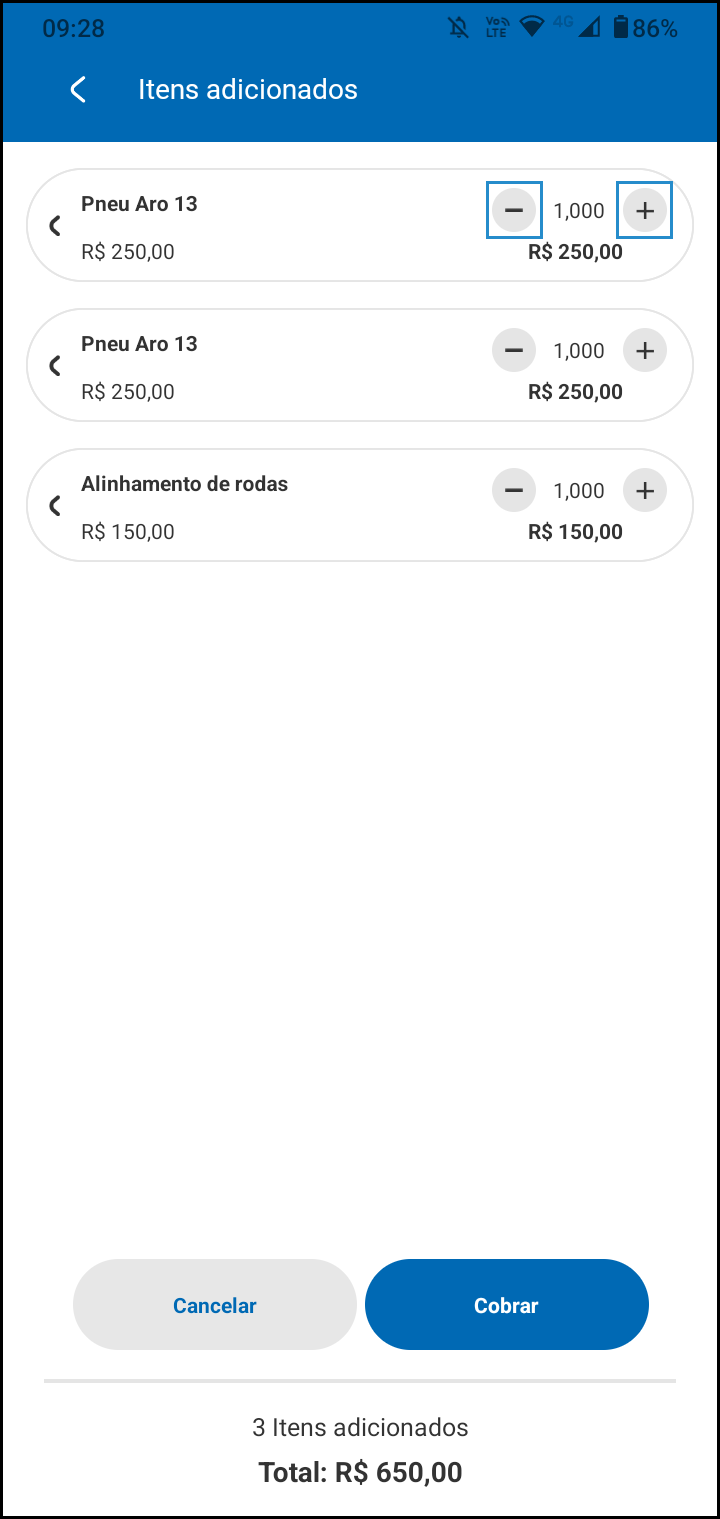
Para fazer edições ou excluir um produto após o lançamento, arraste o item para o lado direito. Clique no ícone , para editar o valor ou a quantidade fracionada, ou no ícone , para excluir.

Cliente e pagamento
Ao finalizar o lançamento de produtos, clique no botão “Cobrar” para informar o cliente e a forma de pagamento.
Clique em “Cliente: Não informado”, para selecionar um cliente já cadastrado.
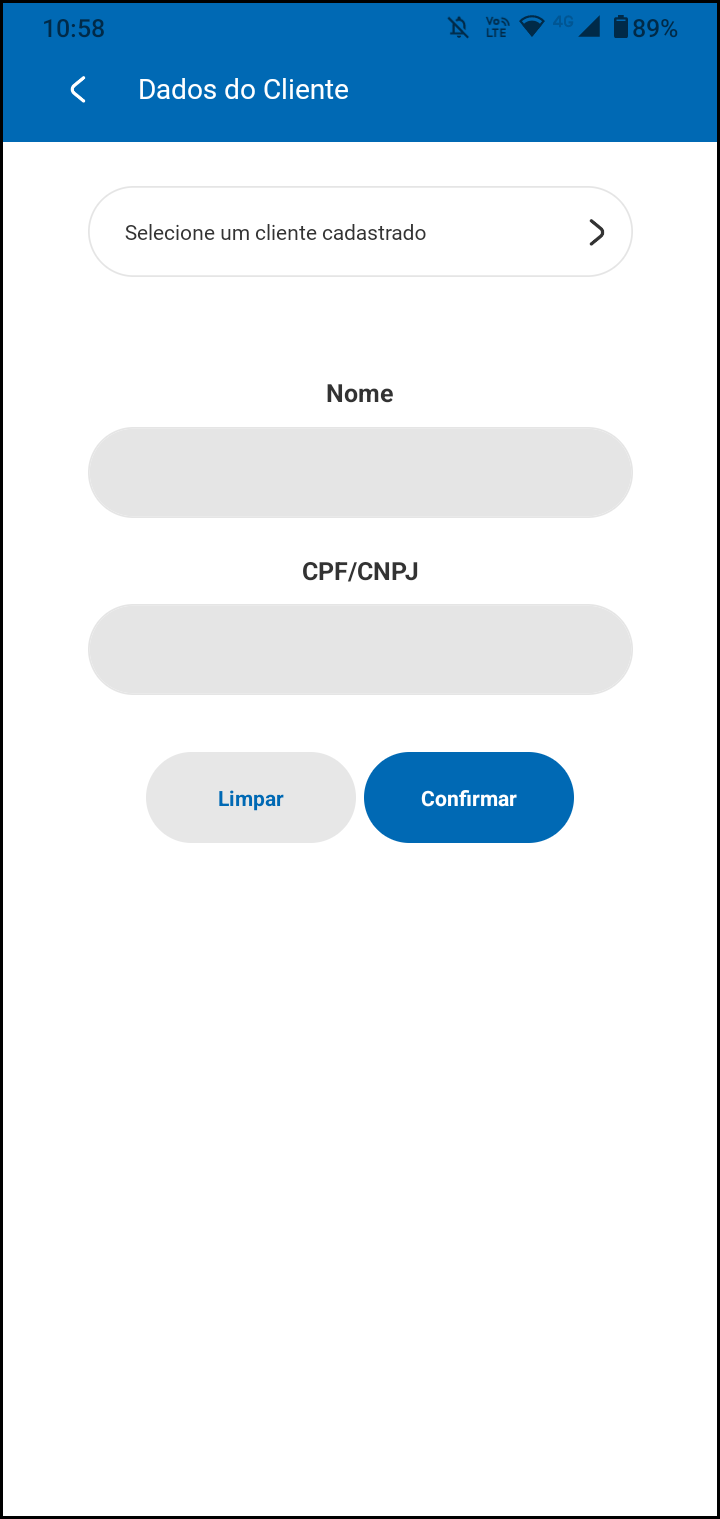
Após confirmar o lançamento do cliente, clique na forma de pagamento que o cliente escolheu.
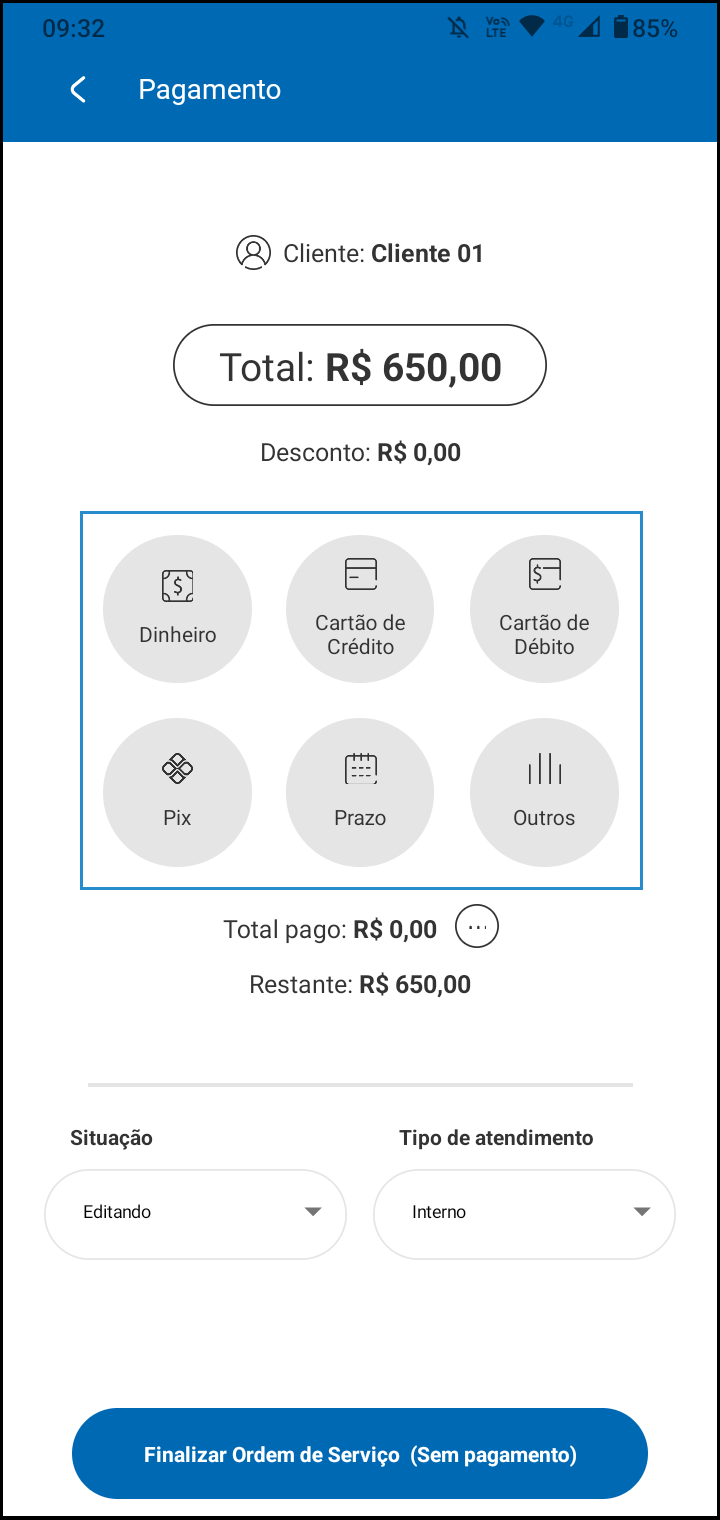
- Situação: selecione a situação do documento.

- Tipo de atendimento: selecione um tipo de atendimento.
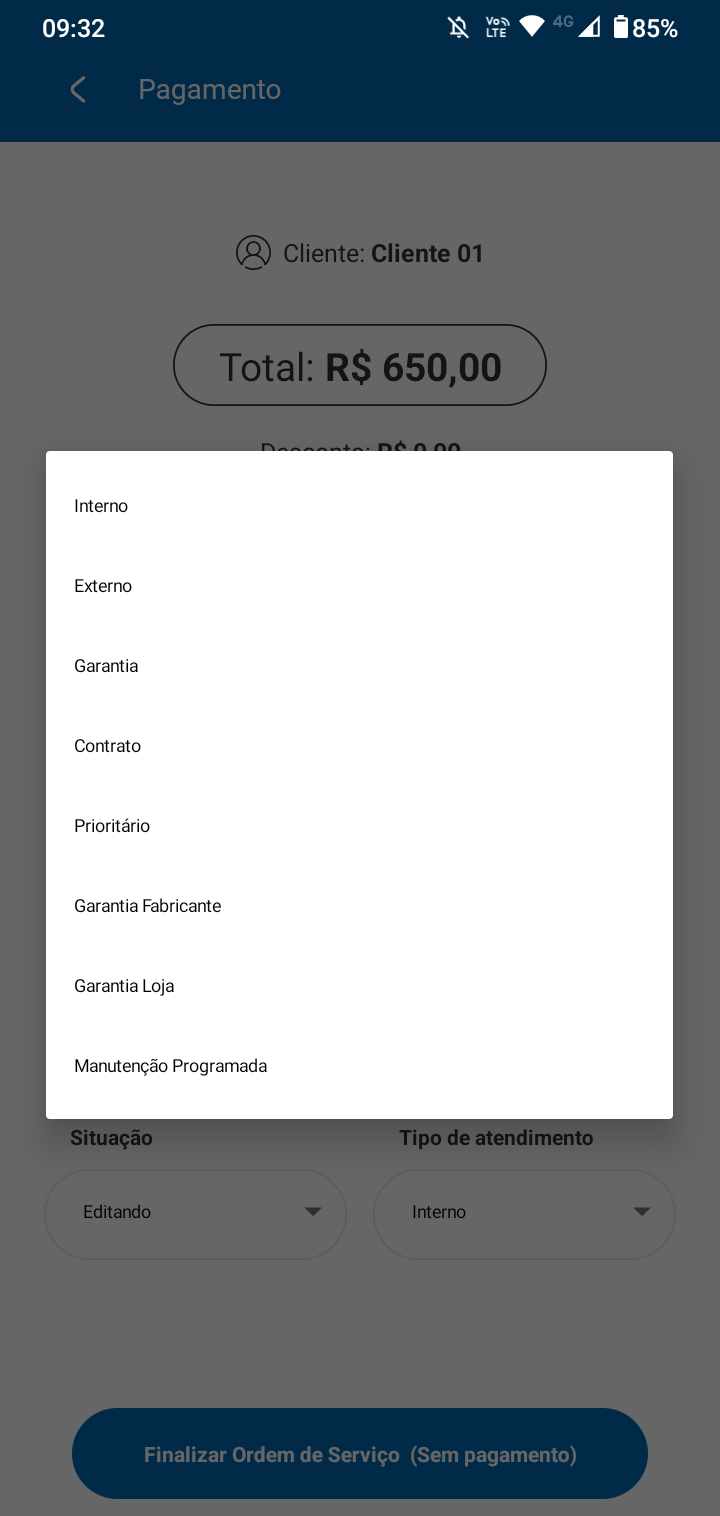
Depois de informar todos os dados do pagamento, informar a situação e selecionar o tipo de atendimento, clique em “Finalizar ordem de serviço“ para imprimir o documento.
Ordens lançadas
No menu principal, clique na opção “Ordens lançadas”.
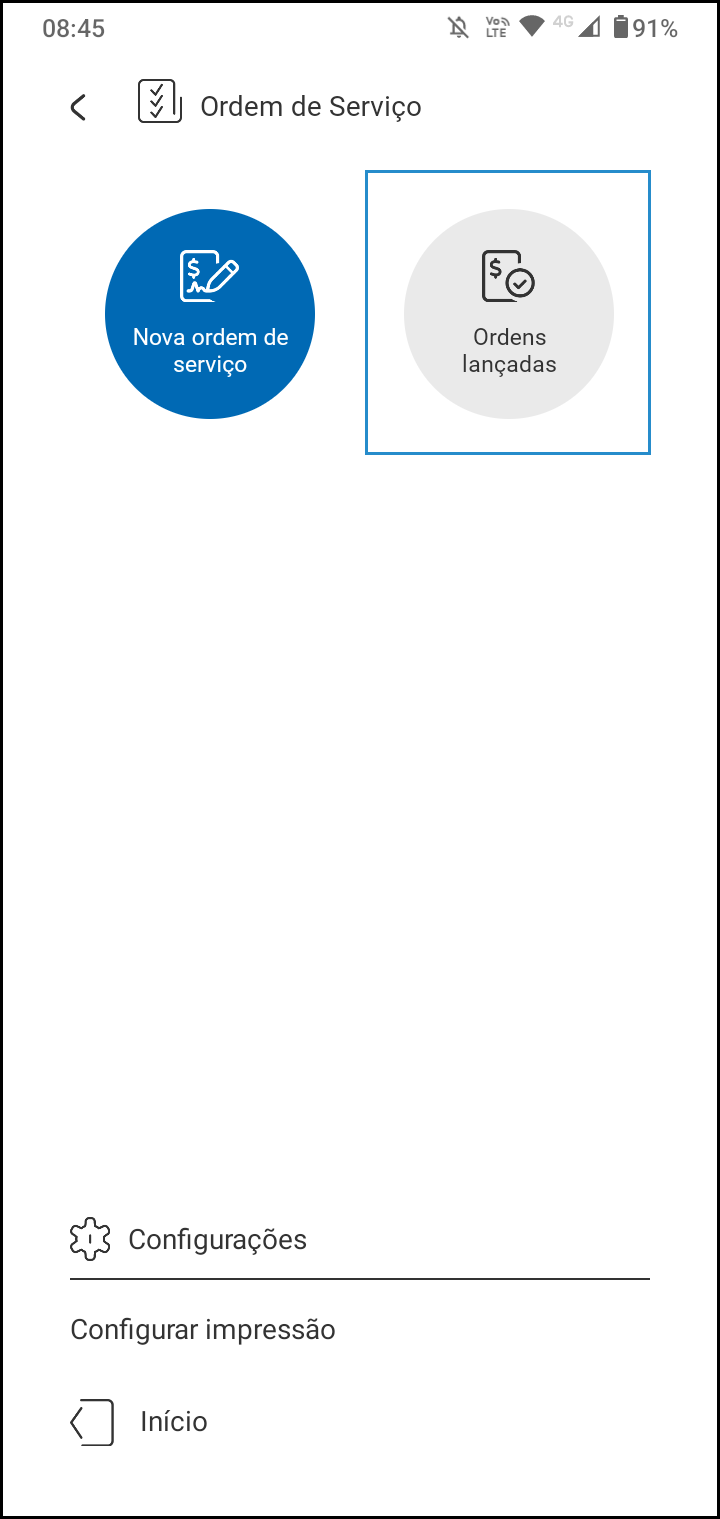
Serão exibidas as ordens de serviços lançadas.
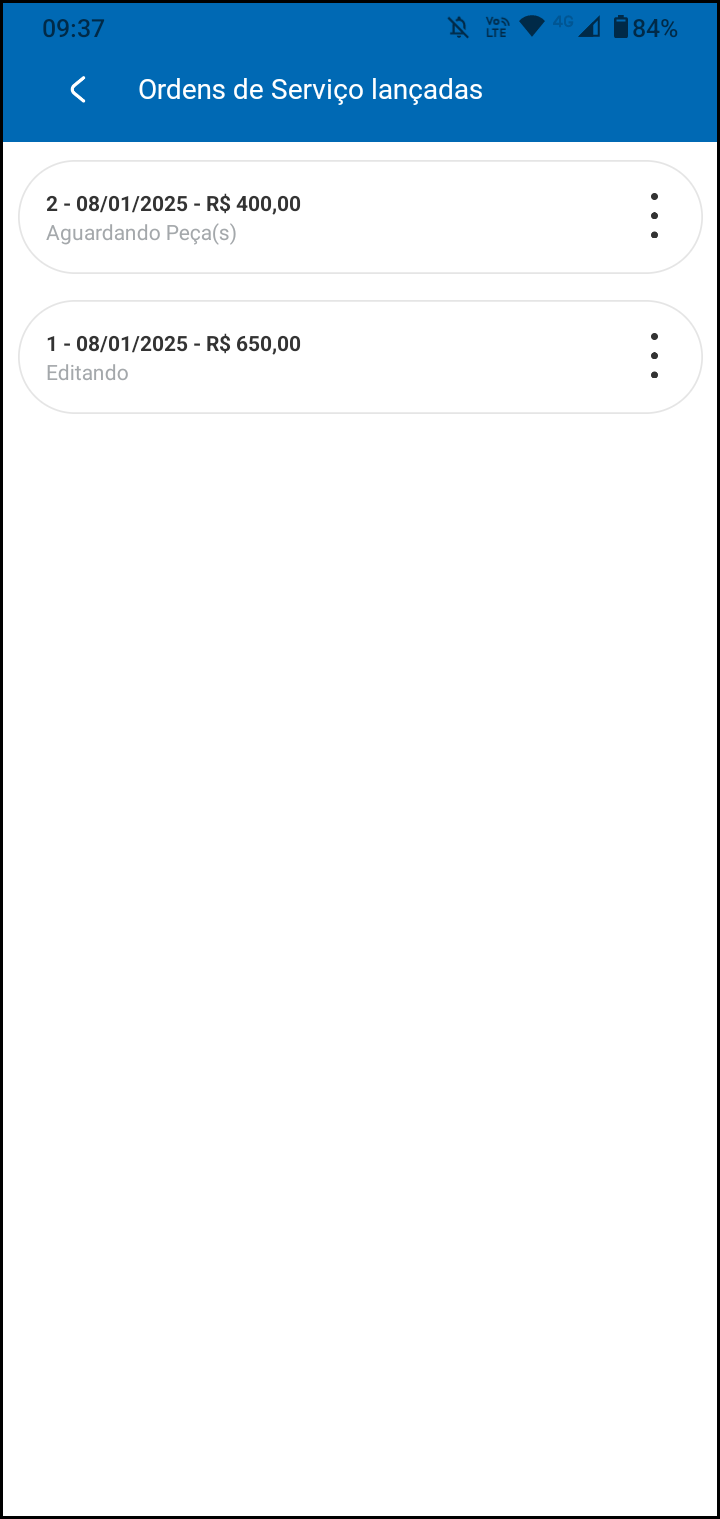
Ao clicar no botão , serão exibidas as seguintes opções:
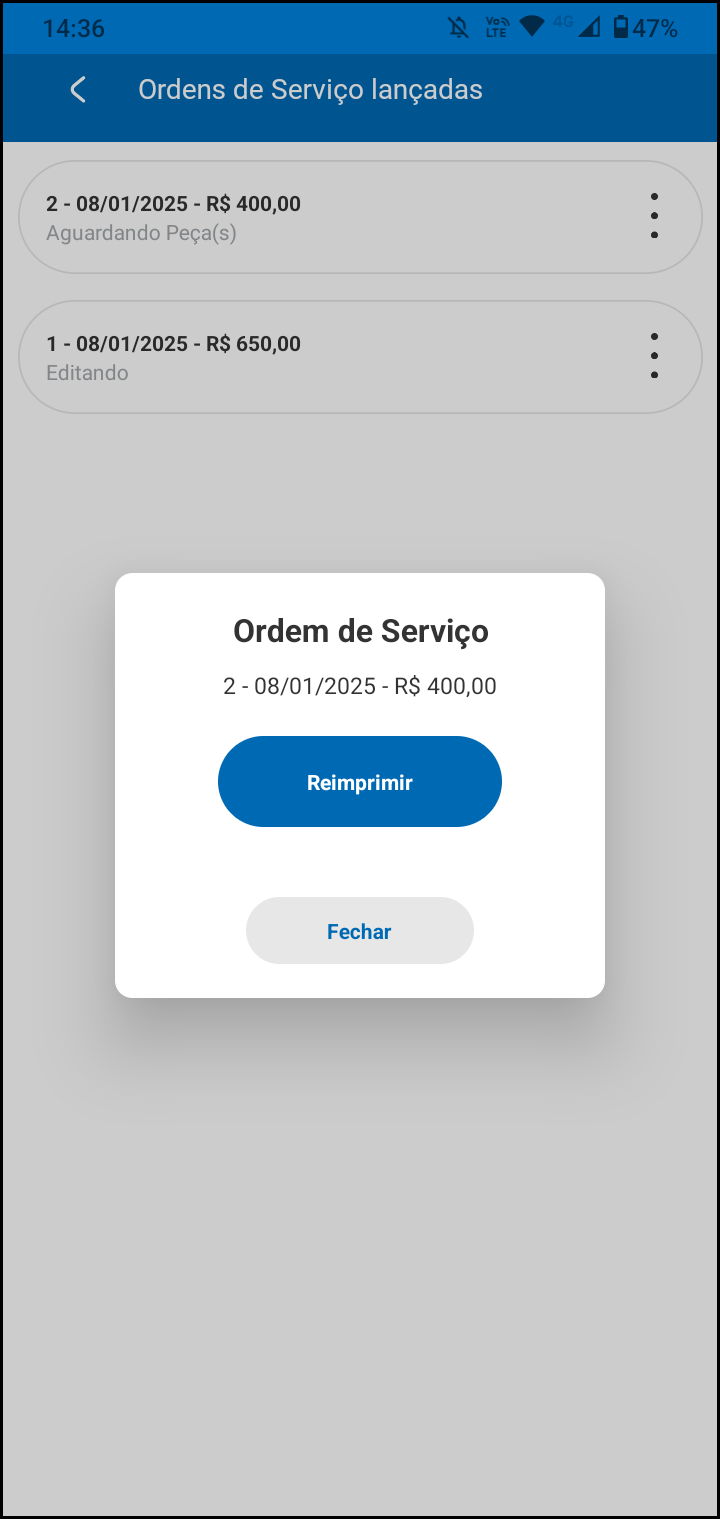
- Reimprimir: imprime novamente esse documento.
- Fechar: fecha a tela e volta para a lista de ordens lançadas.