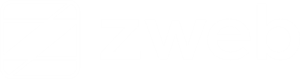Ao selecionar a opção “NFC-e” no aplicativo, o menu principal será exibido.
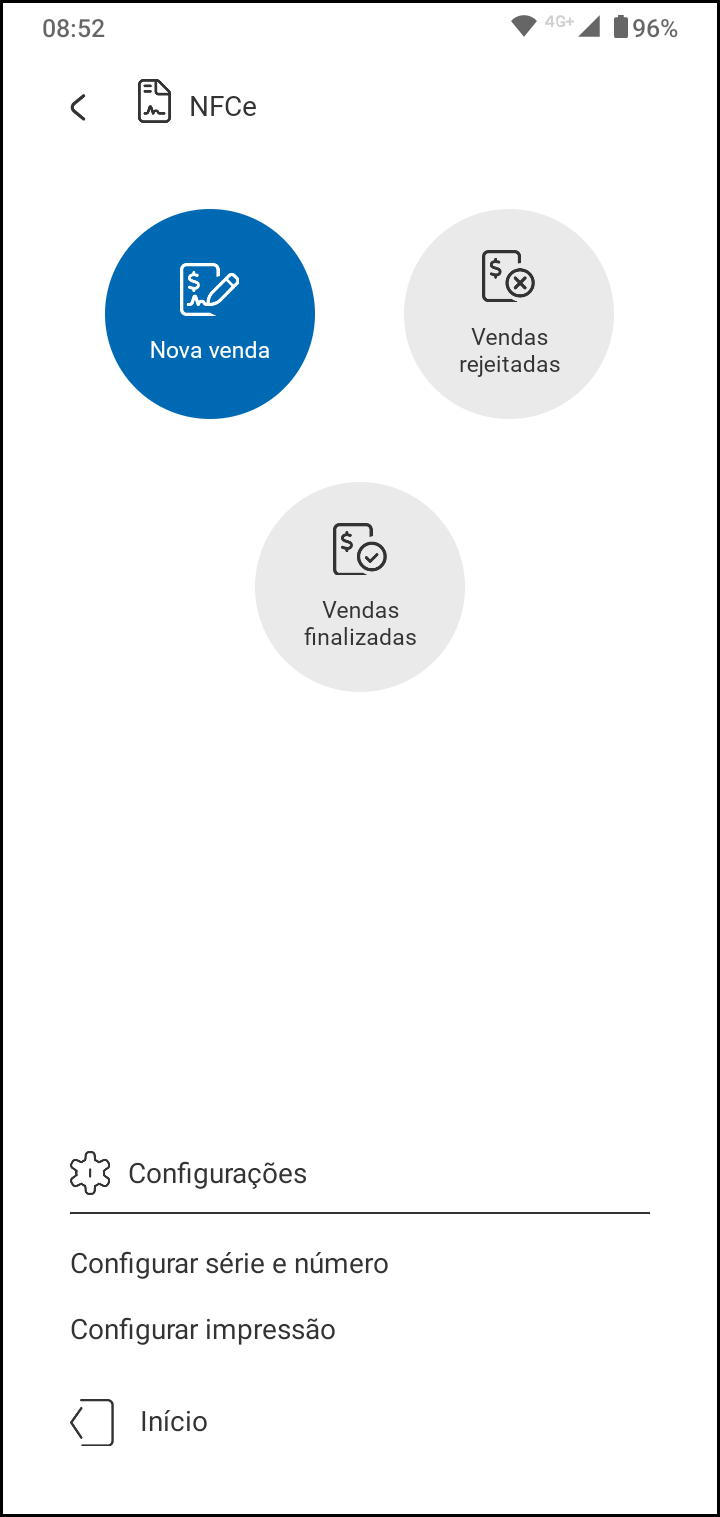
Configurações
Nas configurações do AppsCloud é possível configurar a série e número, além da impressão do documento.
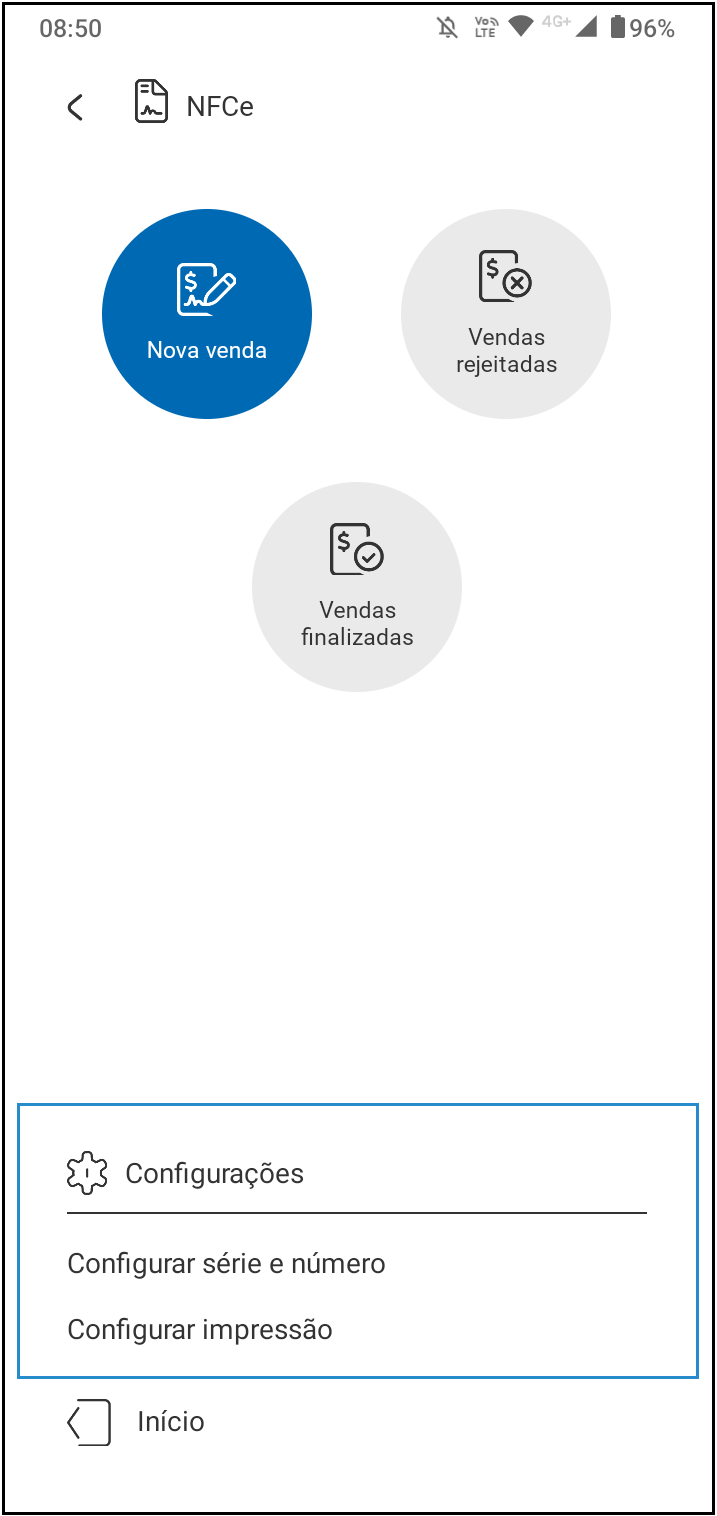
Configurar série e número
Selecione uma série configurada previamente no Zweb para ser reservada e utilizada por este terminal.

Após selecionar a série, clique em “Salvar”.
Configurar impressão
Para solicitar confirmação de impressão ao finalizar a NFC-e, marque a caixa de seleção. Caso esteja desmarcada, a impressão será iniciada automaticamente ao finalizar o documento. Realize um teste clicando no botão “Testar impressão”.
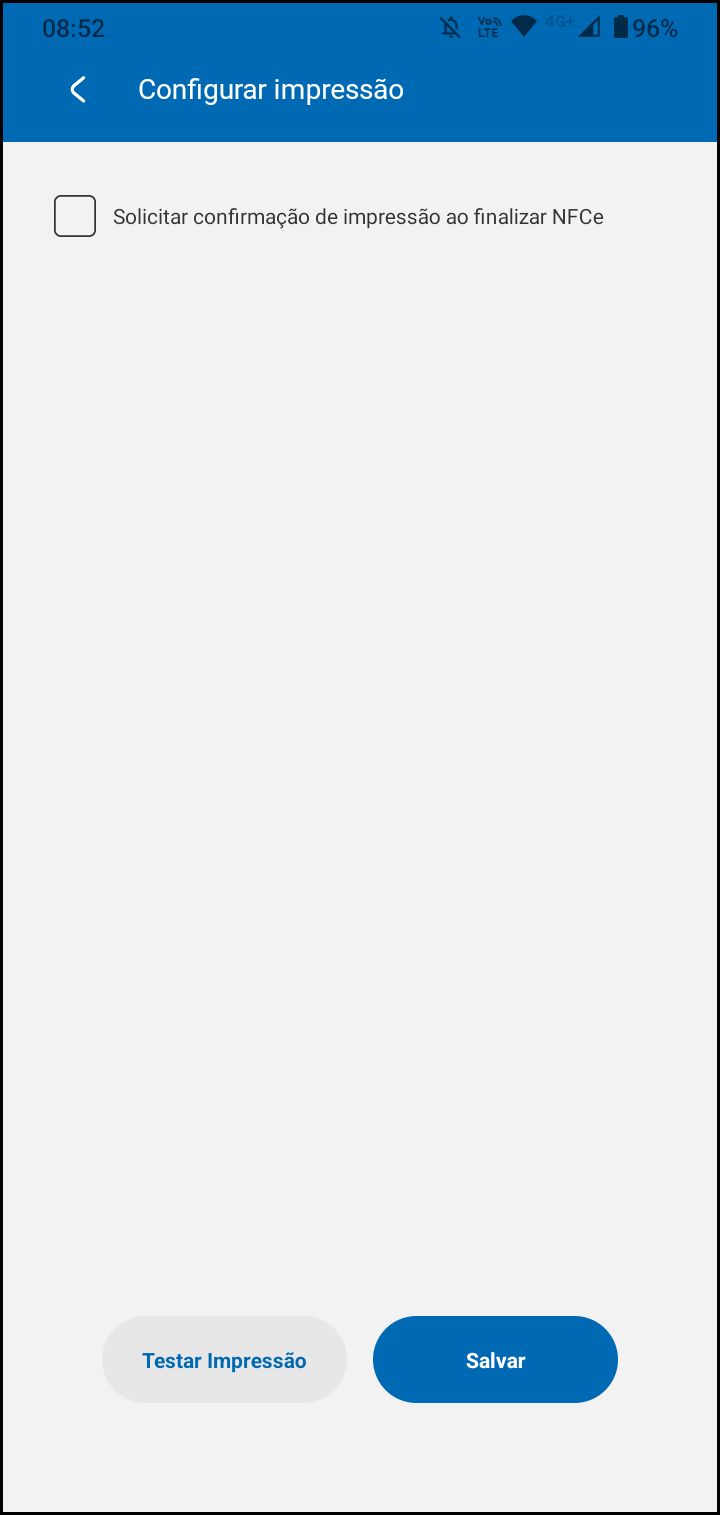
Finalize a configuração clicando em “Salvar”.
Vendas
Existem três opções para controle: “Nova venda”, “Vendas rejeitadas” e “Vendas finalizadas”.
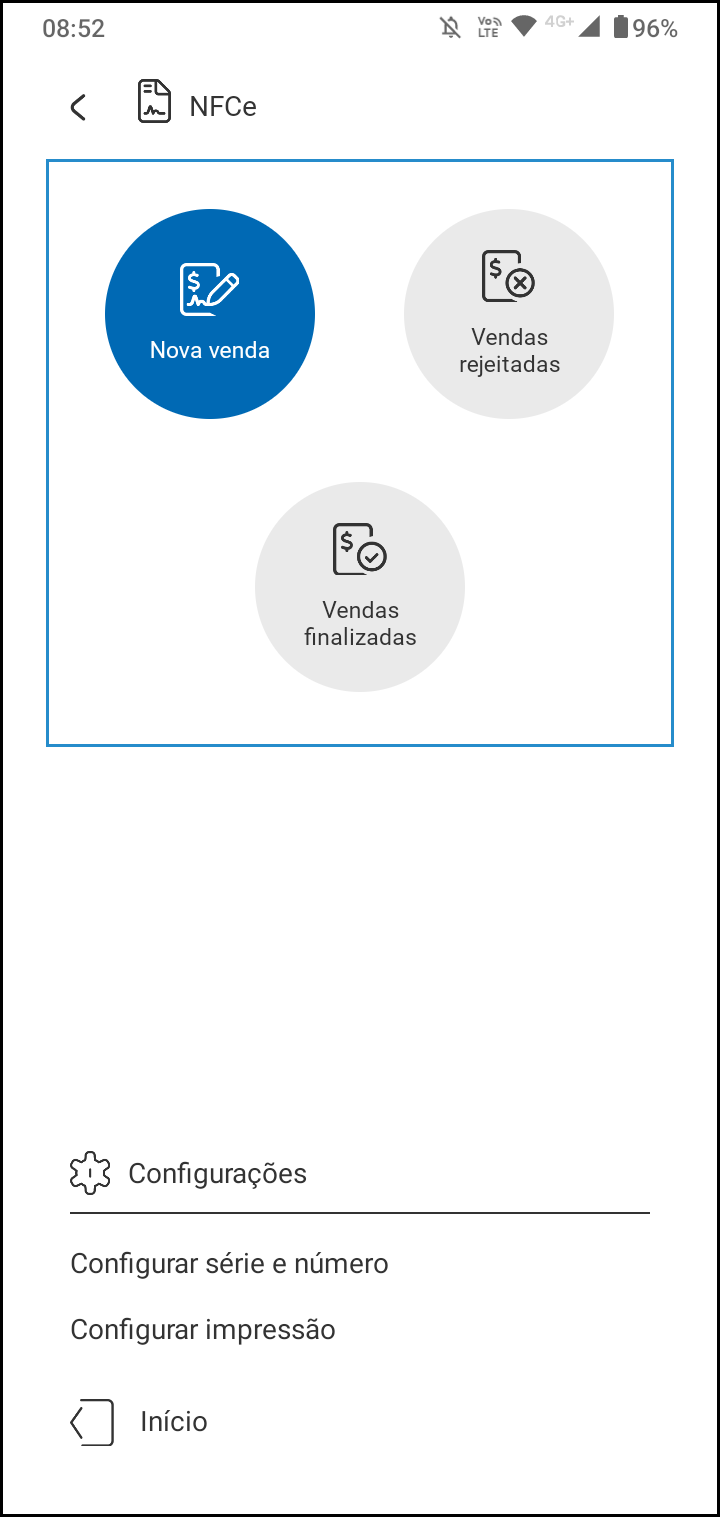
Nova venda
A opção “nova venda” é utilizada para a emissão da NFC-e.

A tela principal será exibida, permitindo o lançamento do item de três formas, conforme o menu selecionado na parte inferior da tela. Conheça cada um deles:
Menu Todos
Esta opção apresenta uma listagem com todos os produtos.
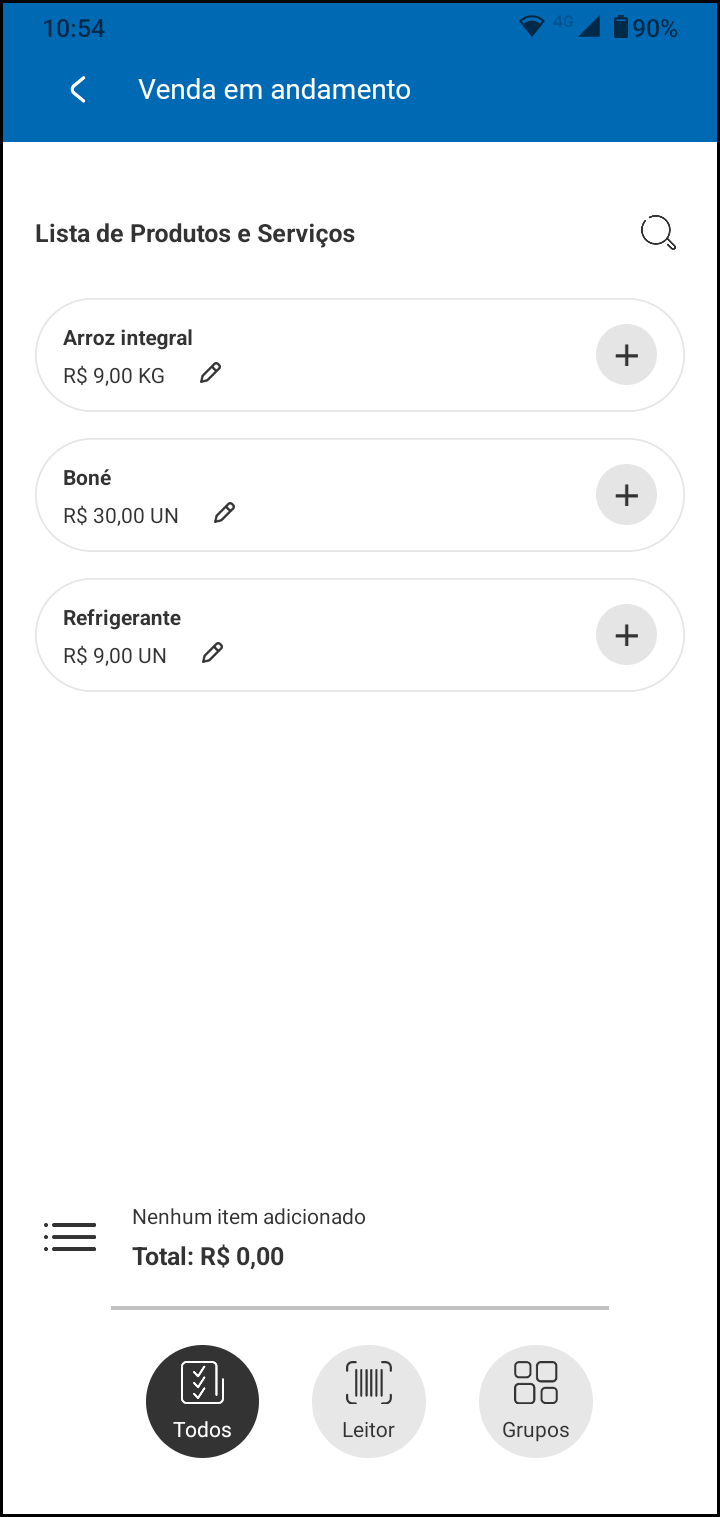
Localize os produtos na tela ou utilizando ícone . Efetue o lançamento clicando no botão ao lado direito do item.
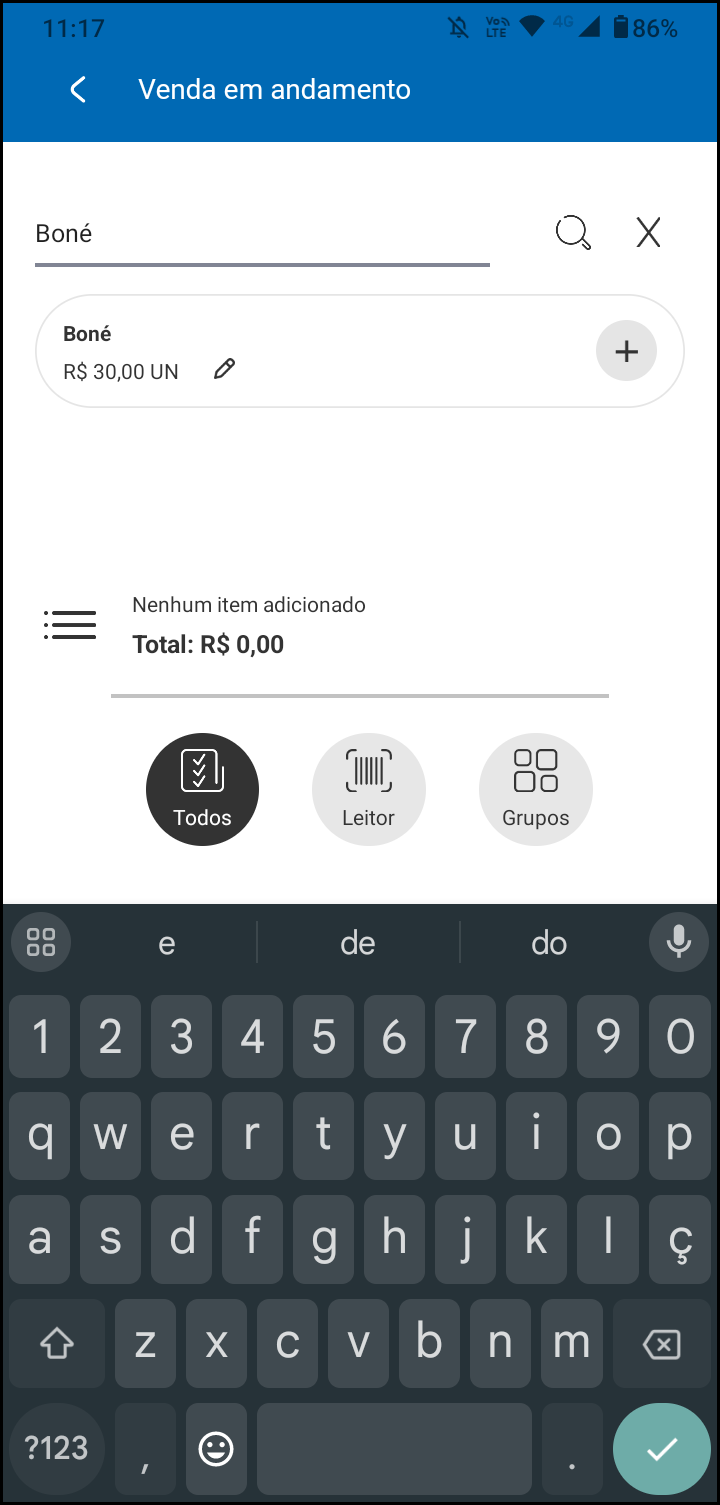
Menu Leitor
Exibe a câmera do celular para fazer a leitura do código de barras de um produto e facilitar o lançamento. Ao apontar a câmera no código de barras do produto, o mesmo é lançado na venda.
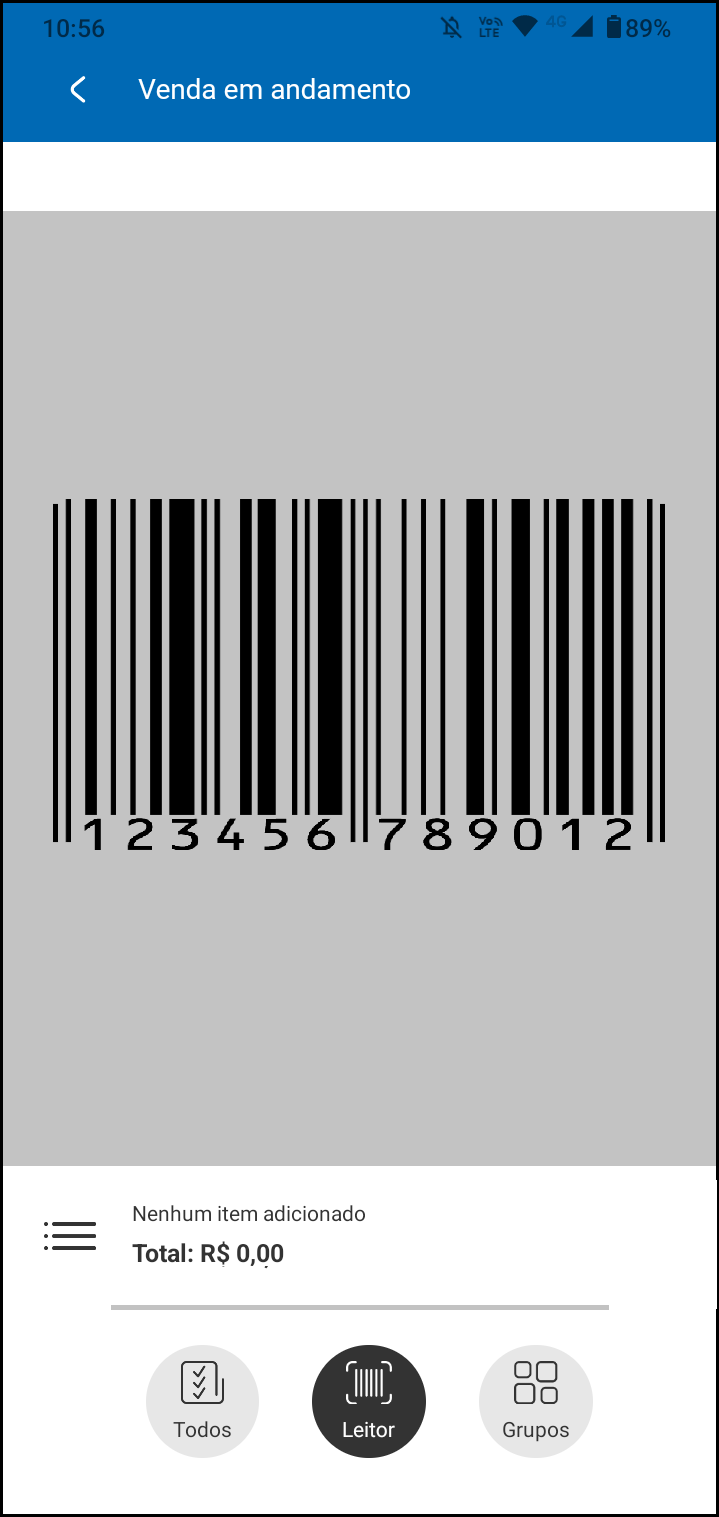
Menu Grupos
Localize o produto utilizando o cadastro do grupo.

Listagem
Para visualizar os produtos que foram adicionados, clique no menu abaixo da lista de produtos.
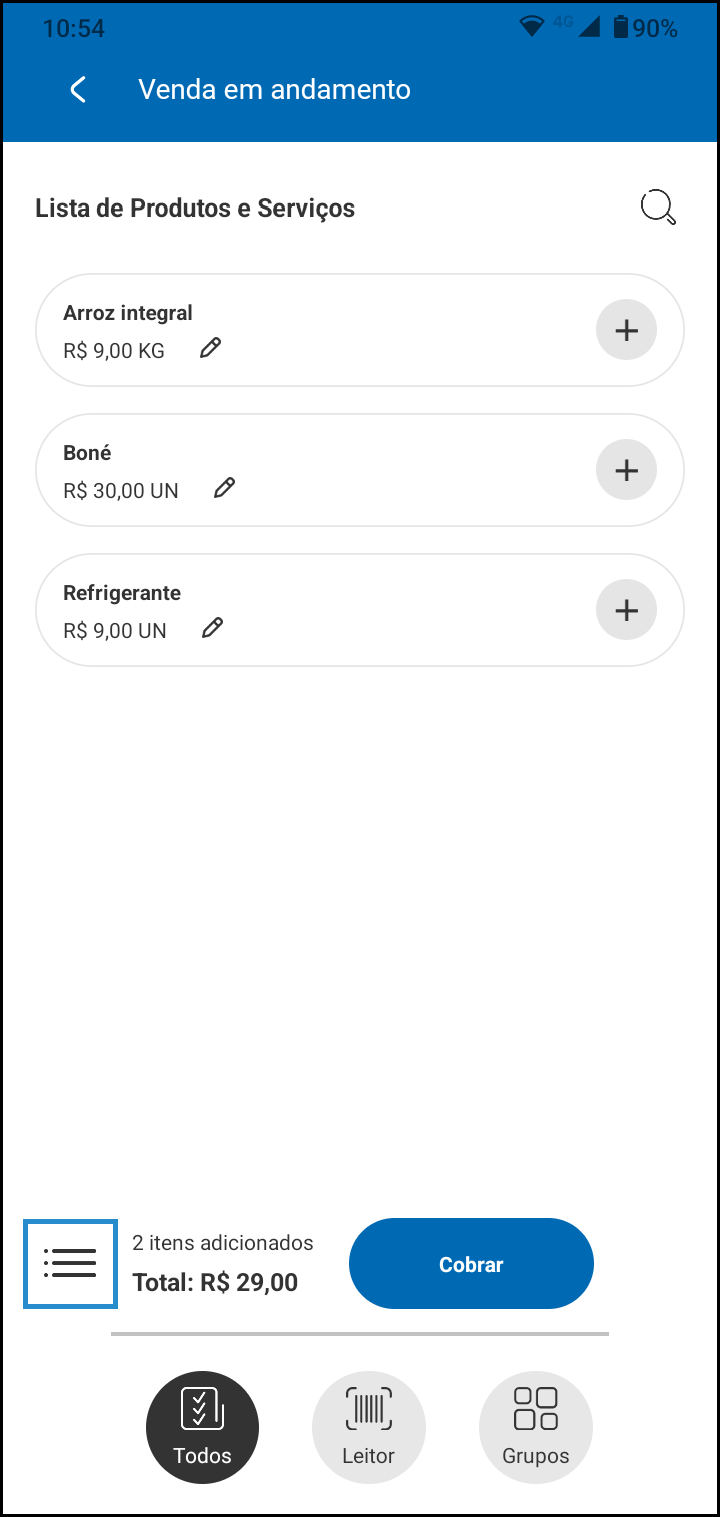
Clique no ícone para diminuir a quantidade do item ou no ícone para aumentar a quantidade.
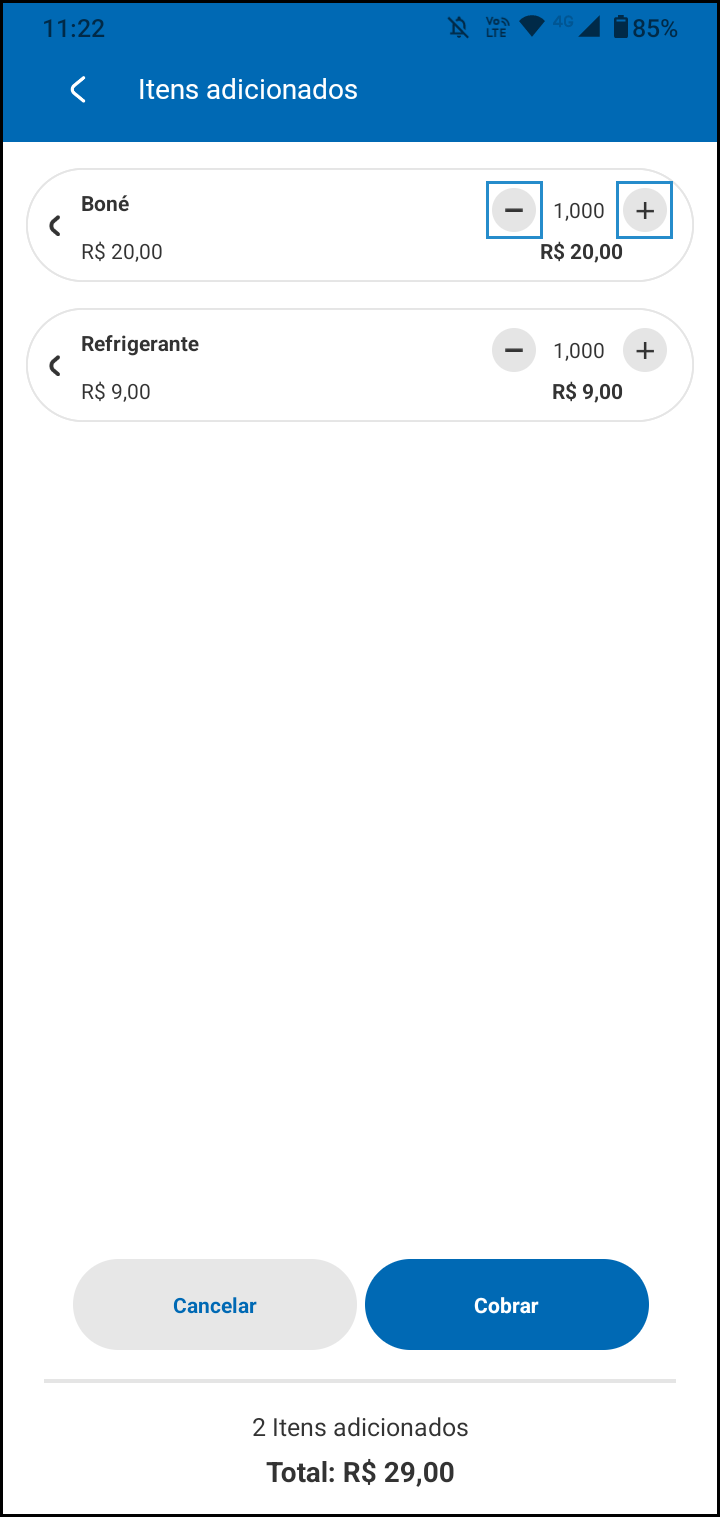
Para fazer edições ou excluir um produto após o lançamento, arraste o item para o lado direito. Clique no ícone , para editar o valor ou a quantidade fracionada, ou no ícone , para excluir.
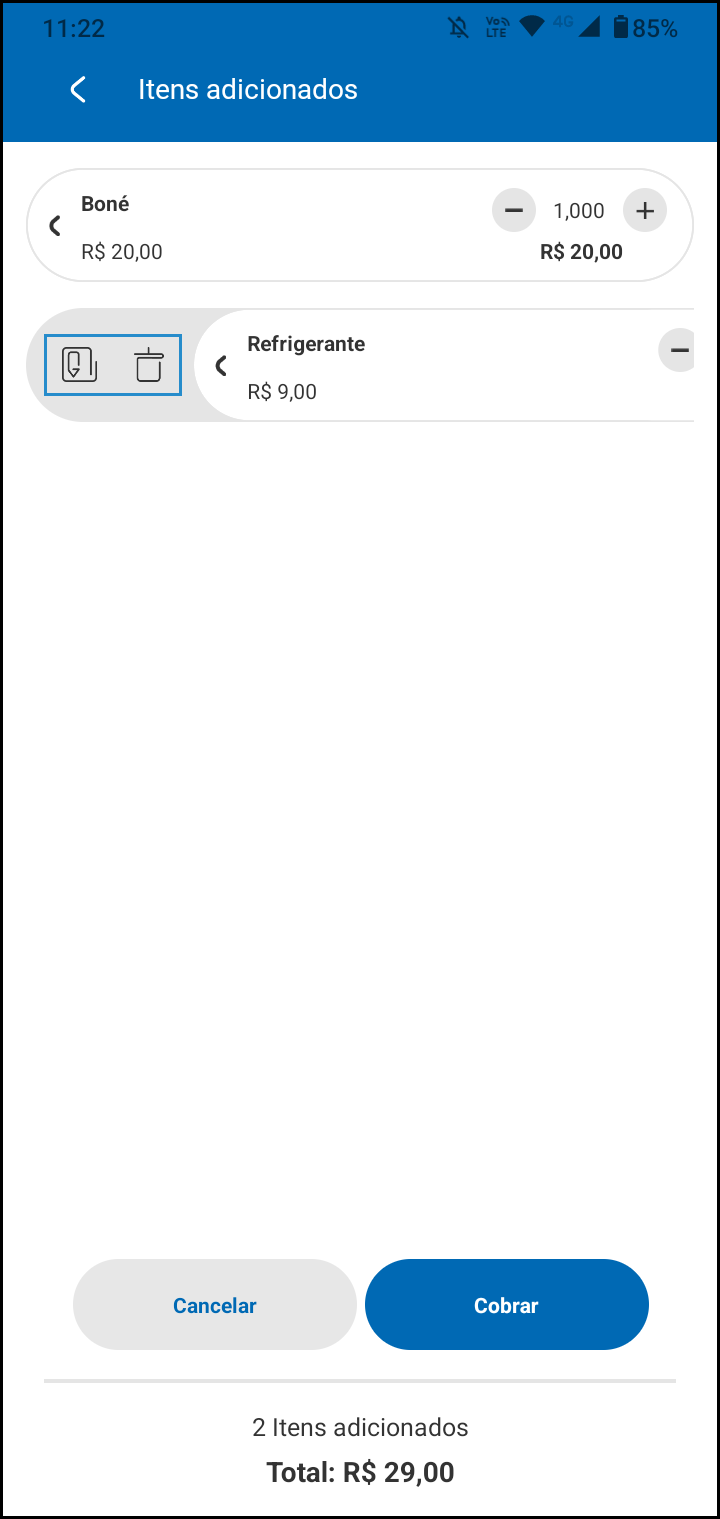
Cliente e pagamento
Ao finalizar o lançamento de produtos, clique no botão “Cobrar” para informar o cliente e a forma de pagamento.
Clique em “Cliente: Não informado” para selecionar um cliente já cadastrado ou cadastrar um novo cliente.
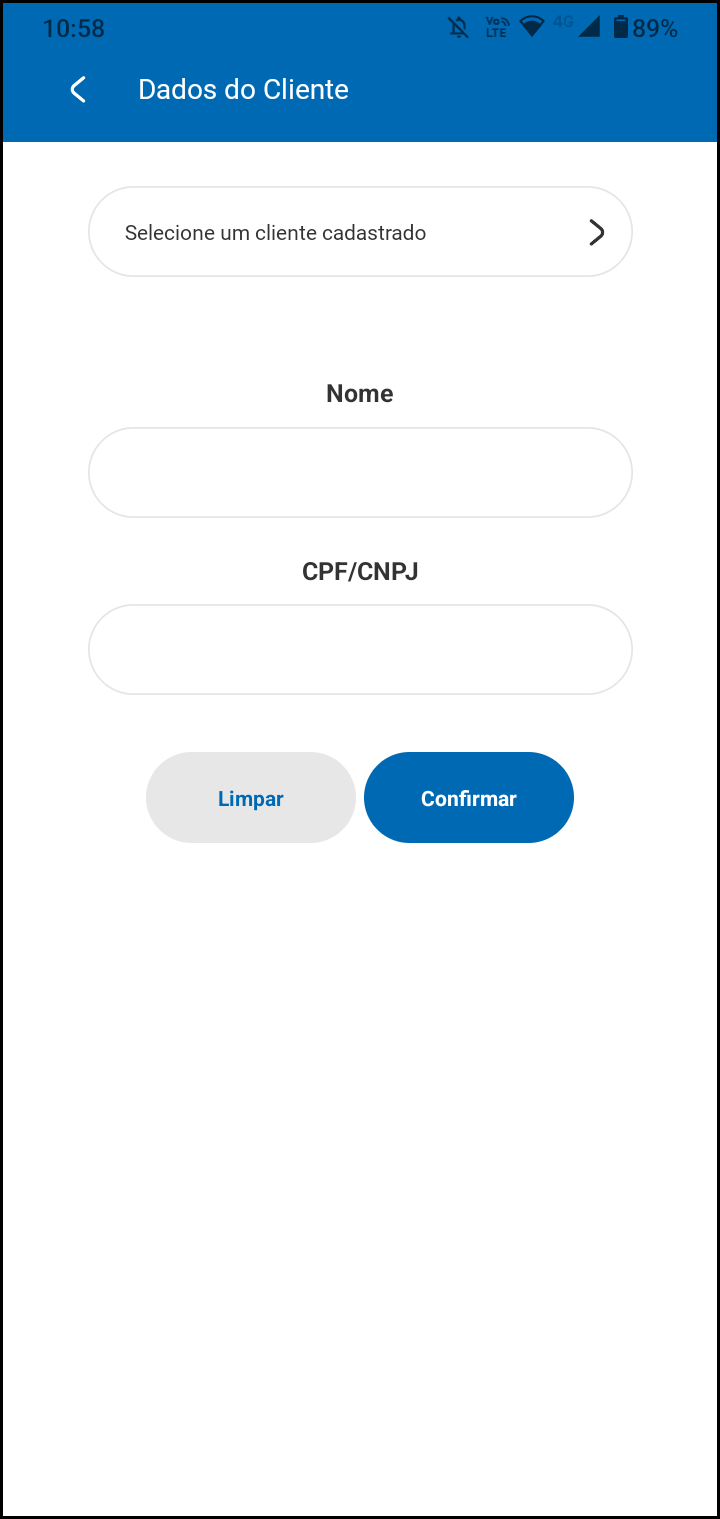
Após confirmar o lançamento do cliente, clique na forma de pagamento que o cliente escolheu.
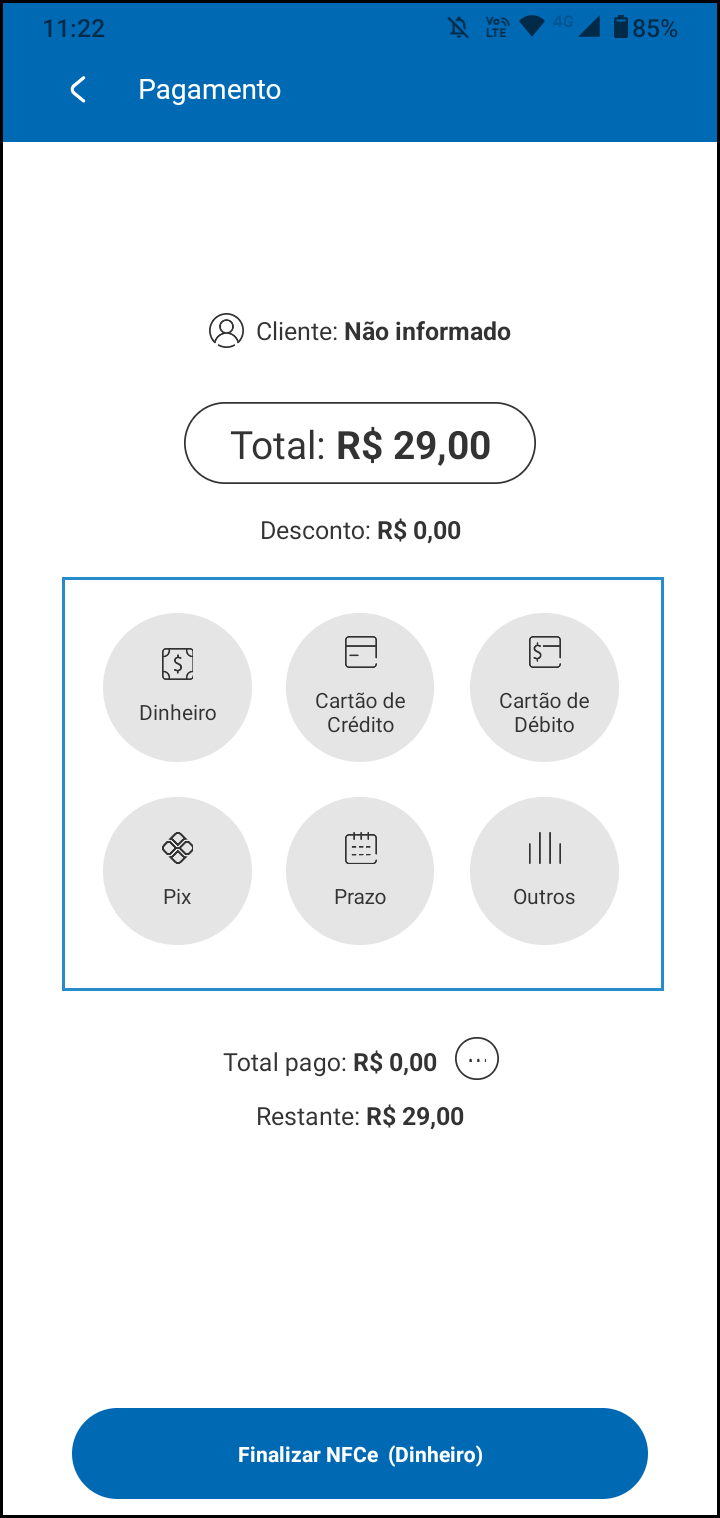
Depois de informar todos os dados do pagamento, clique em “Finalizar venda” e prossiga para transmitir a NFC-e.
Vendas rejeitadas
No menu principal, clique na opção “Vendas rejeitadas”.
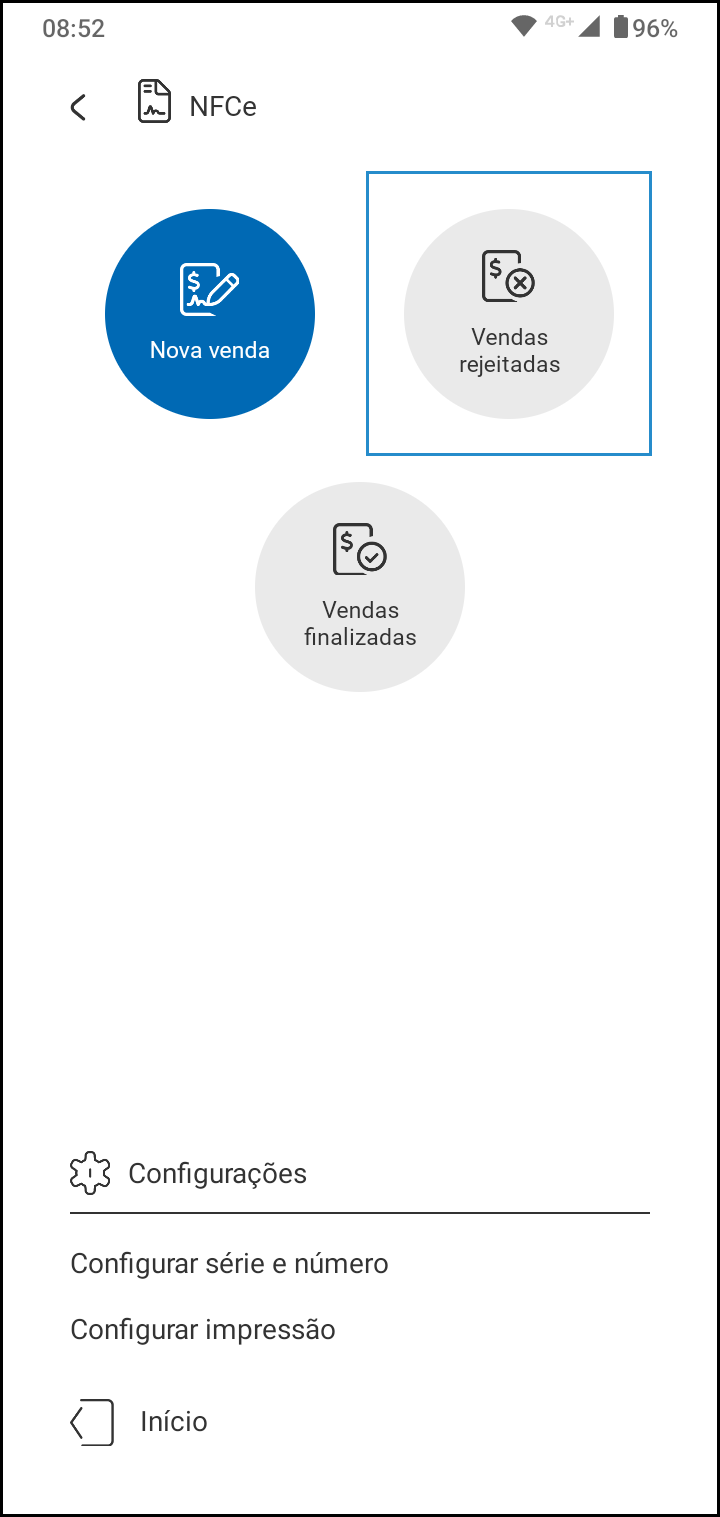
Serão exibidas as vendas que possuem alguma pendência e foram rejeitadas pela SEFAZ.
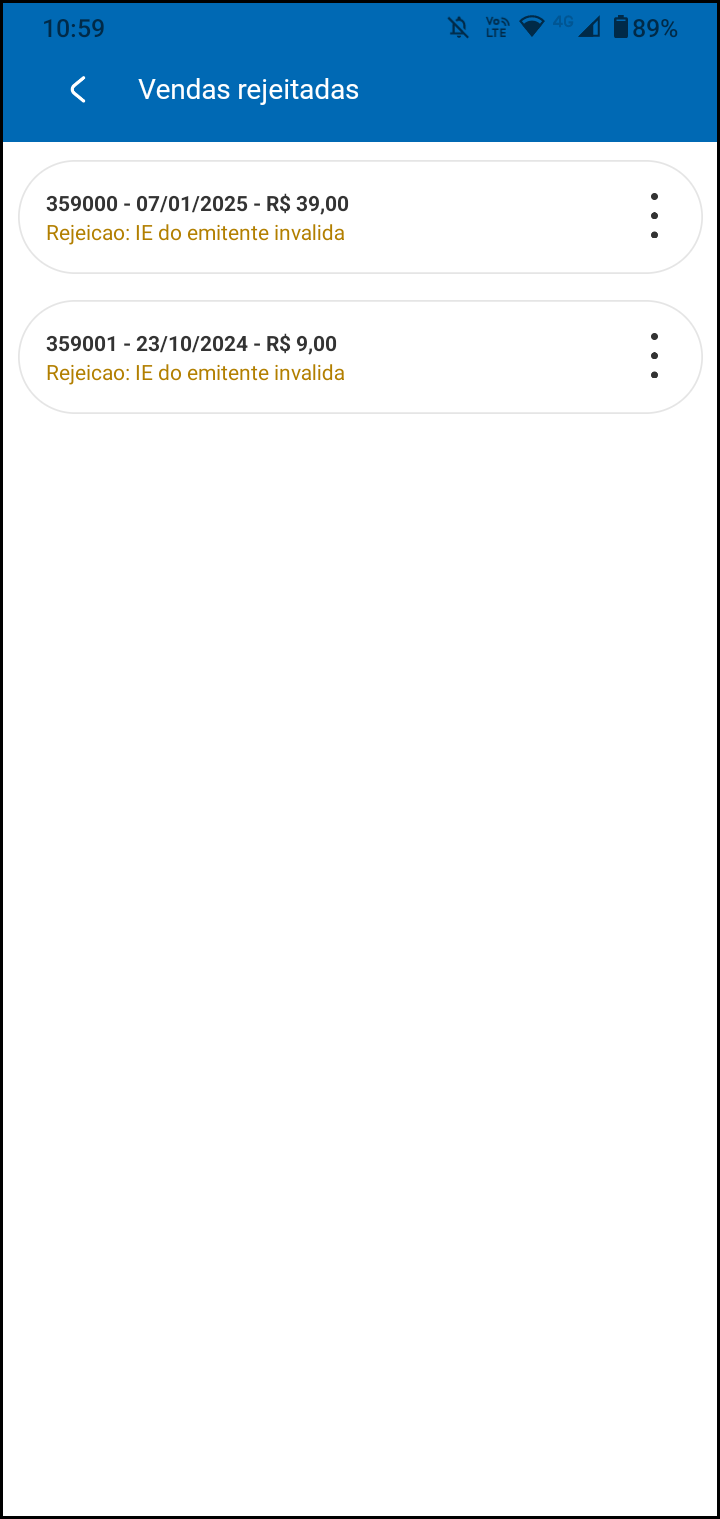
Realize o ajuste, conforme rejeição apresentada.
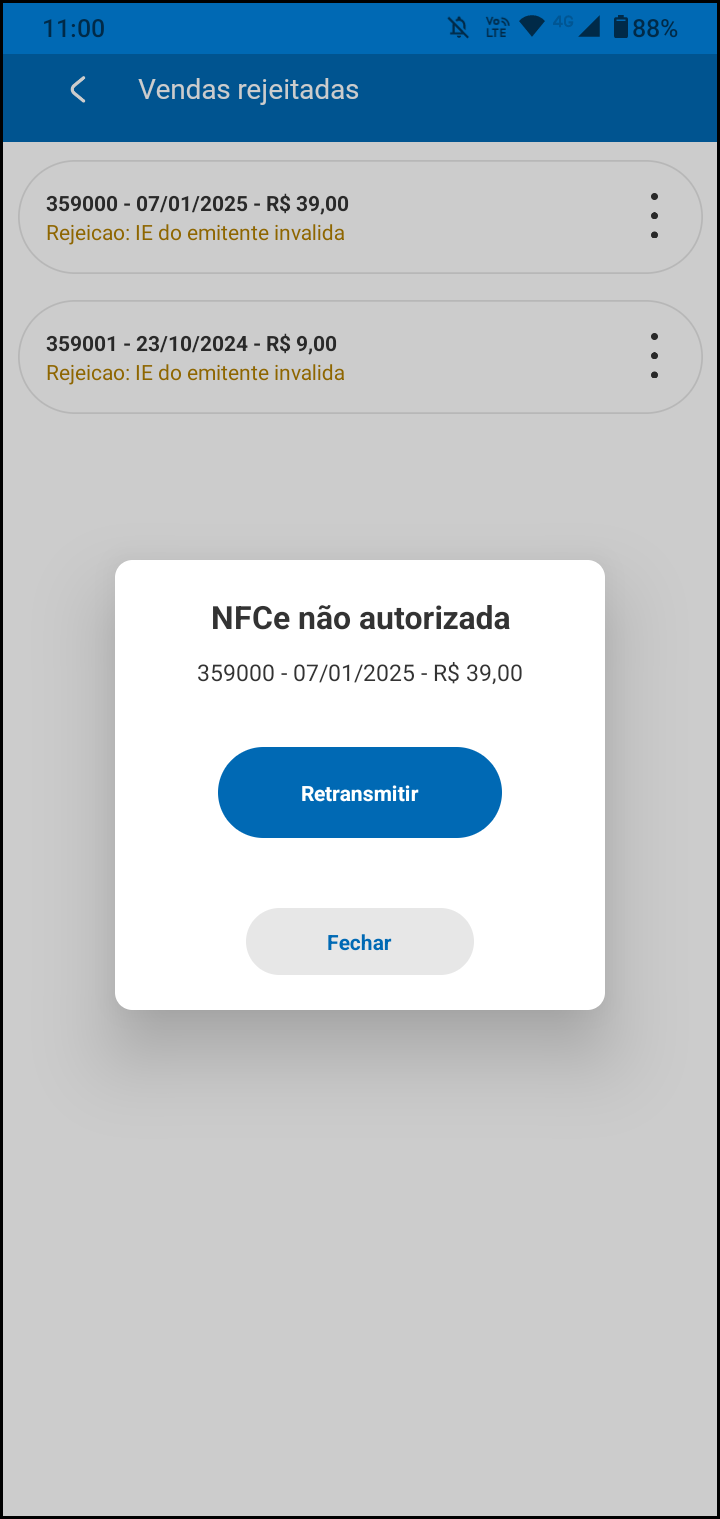
Assim que corrigir os dados rejeitados, clique no botão para retransmitir a venda ou fechar e voltar a lista de vendas rejeitadas.
Vendas finalizadas
No menu principal, clique na opção “Vendas finalizadas”.
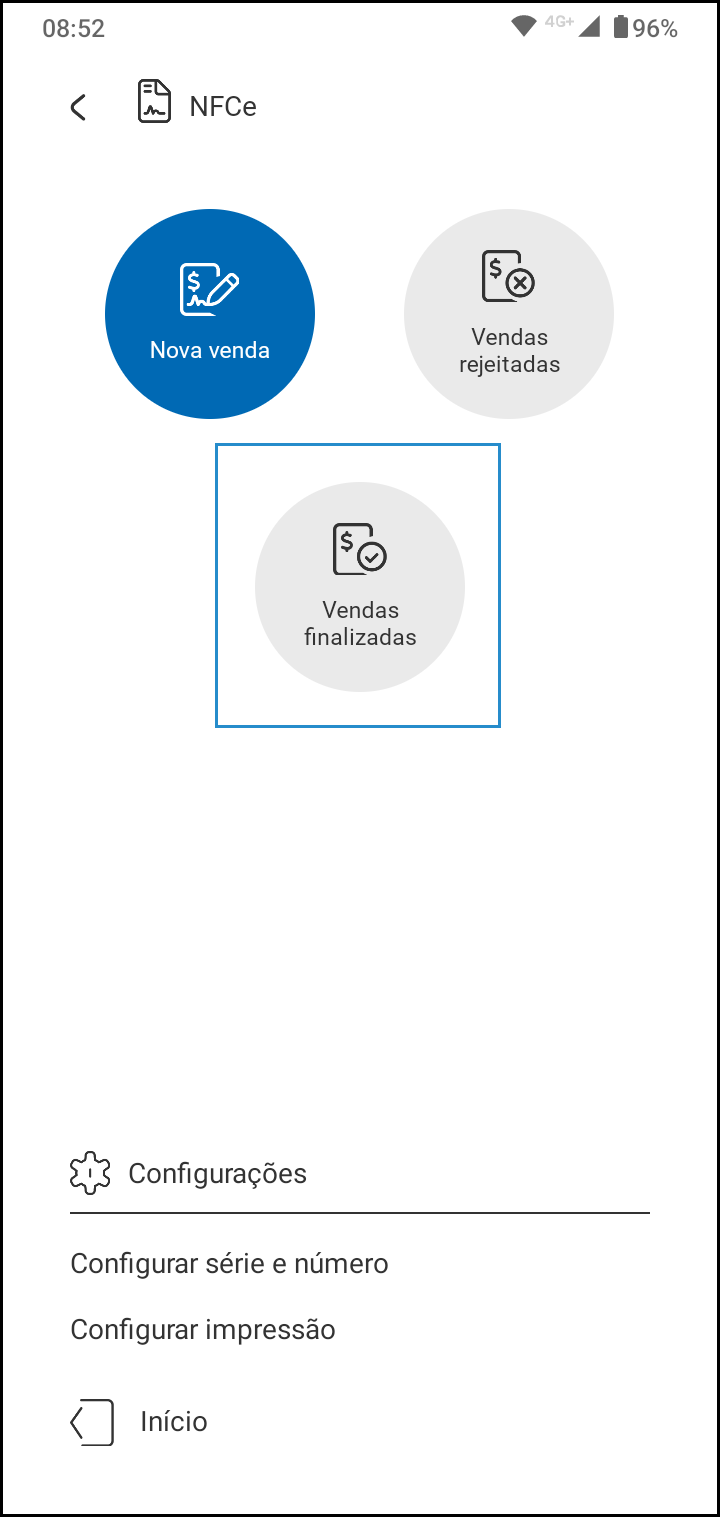
Serão exibidas as vendas transmitidas com sucesso e as vendas canceladas.
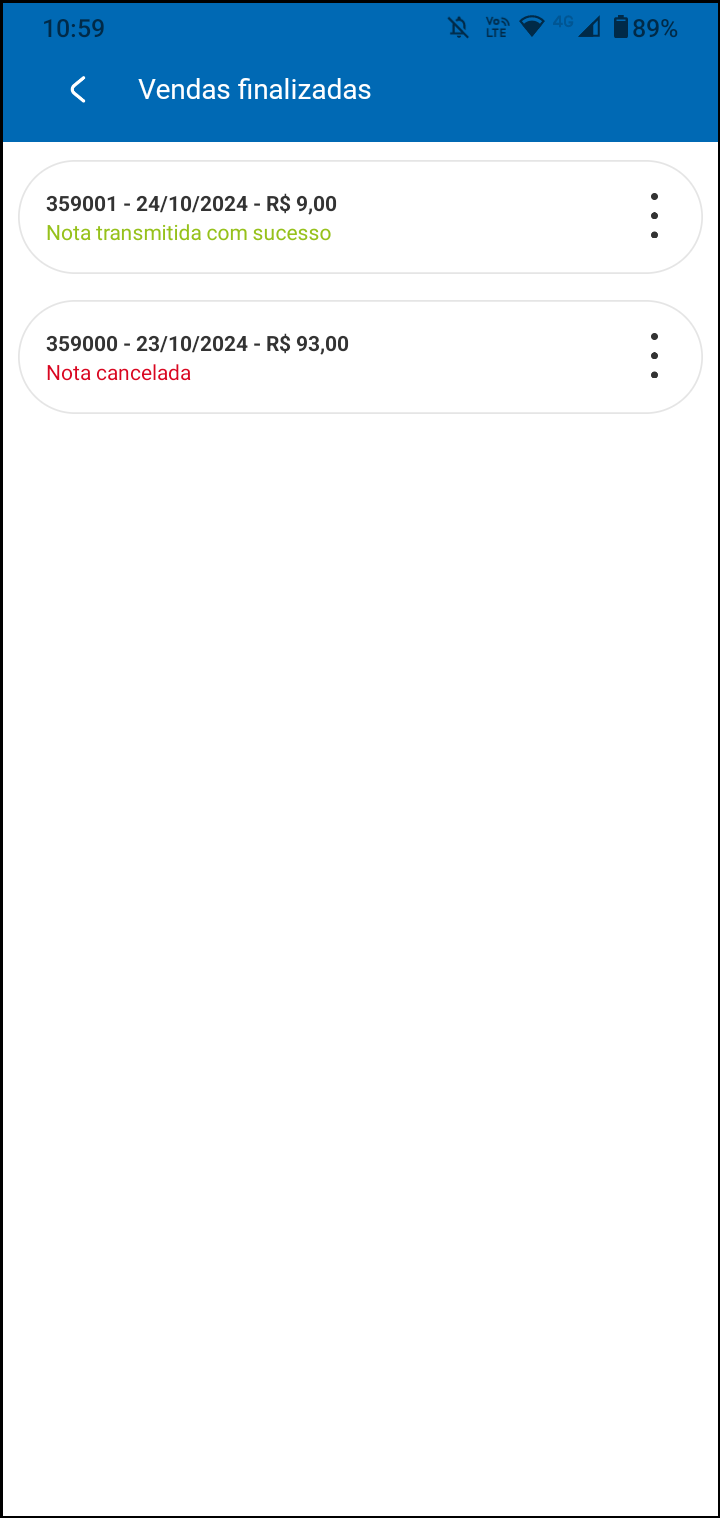
Ao clicar no botão , serão exibidas as seguintes opções:
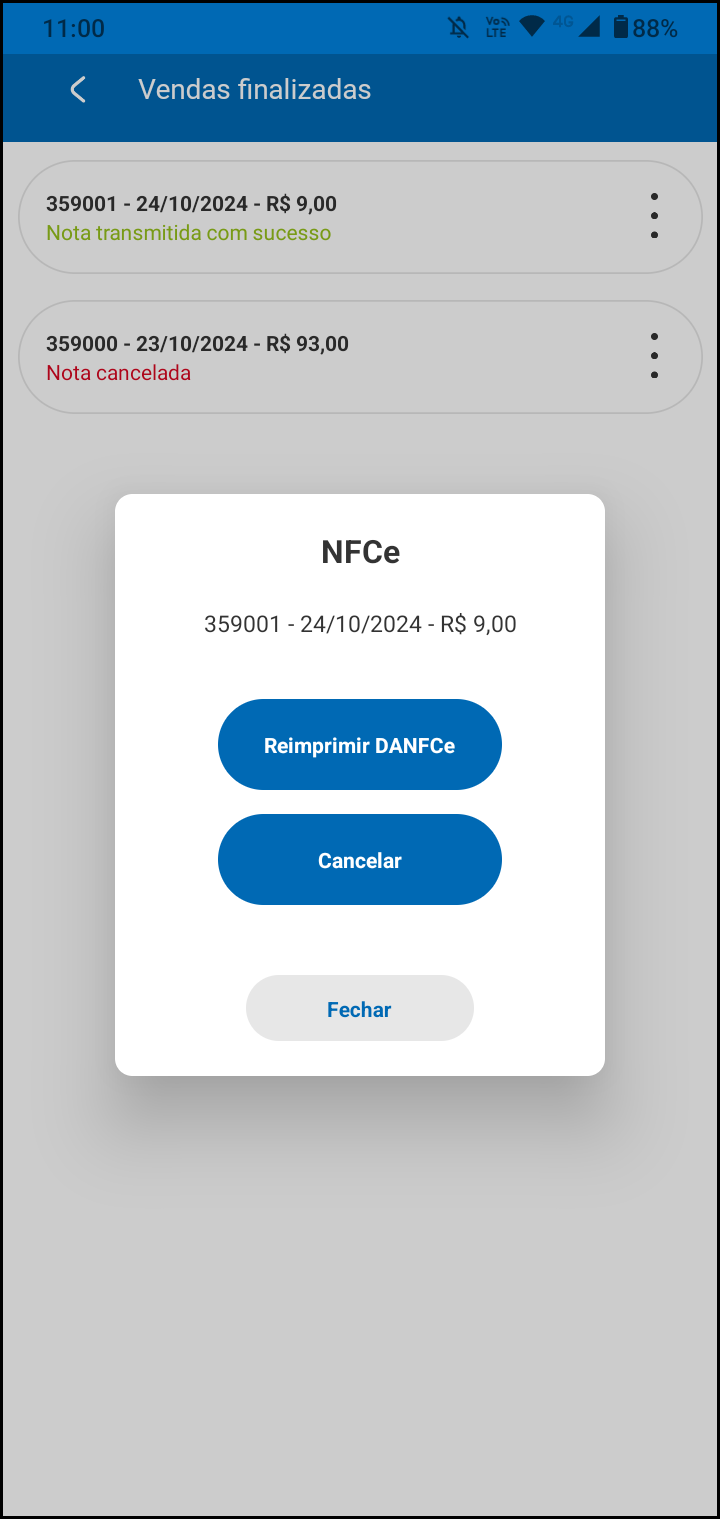
- Reimprimir DANFCe: imprime novamente a NFC-e.
- Cancelar: cancela a NFC-e autorizada.
- Fechar: retorna à lista de vendas finalizadas.